
The easiest ways to insert a PDF into a Word document, either as an image or in an editable format, online or offline.
The easiest ways to insert a PDF into a Word document, either as an image or in an editable format, online or offline.
The Smallpdf team doesn't only love PDF, we also love to make working with PDF easy. That means not only providing you with a suite of tools, but also sharing tips and tricks for getting the most out of your PDF files. In this article, you’ll learn how to add a PDF to a Word document in seconds, both as an image and in an editable format.
How To Insert PDF Into Word as an Image
Open the Word document.
Under “Insert” click “Object,” and choose “From File…”
Choose the PDF file and press “Insert.”
Your PDF will now be added to the document as an image.
This method is fast and simple if you prefer the PDF as an image. As with any image you add to Word, you can crop, resize, reposition or duplicate it. However, you won’t be able to edit the content of the PDF, which leads us to the next method.
How To Insert PDF Into Word To Edit
Inserting a PDF into Word in an editable format can be difficult and often involves expensive software. Fortunately, we can help you with this for free using our online PDF to Word tool. All you need to do is:
- Open the online PDF to Word converter.
- Upload your PDF file to the tool.
- Choose “Convert selectable text only.”
- Wait for Smallpdf to process your file.
- Download the Word document!
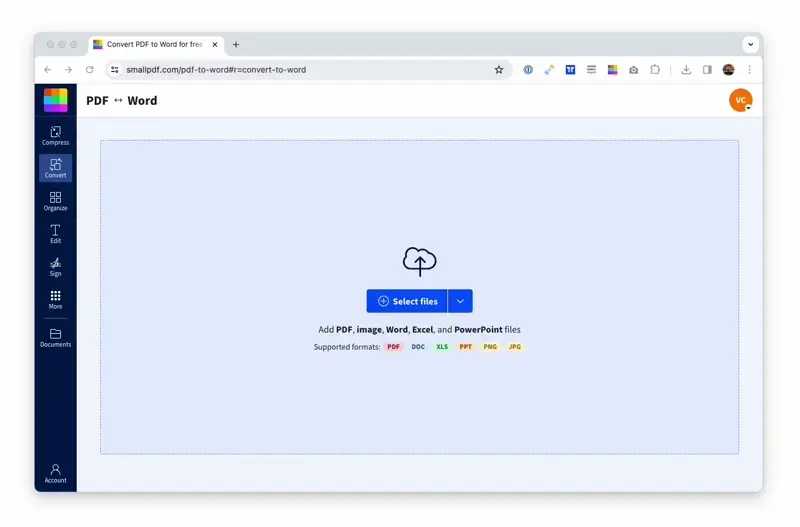
How to switch from PDF to Word in a few clicks with our online tool
Our software extracts the content from the original PDF and converts it into a Microsoft Word document. That means you can easily copy, remove, or add new content to your file as it’s not an image but selectable text. You can also edit or merge the content with another Word file.
Best Practices for Working With PDFs and Word Documents
As easy as we make it to work with PDFs, there are still some things you can do to work more efficiently with PDFs and Word documents:
Ensure PDF Quality
If you want to insert a PDF into a Word document as an image, ensure that the original PDF is clear. Poor quality PDFs can result in illegible images.
If converting a PDF to Word format, check that the text in the original document is selectable. Open the PDF in your preferred PDF reader, and then see if you can select any of the text. This ensures a more accurate conversion.
Split Multipage PDFs
When inserting a PDF into Word as an image, only the first page is added. If you're working with a multipage PDF, first split it into separate pages, or extract only the pages you need.
This approach can be useful too when converting PDFs to Word, but it isn't essential.
Maintain Consistent Formatting
After converting PDFs to Word, always review the document for formatting issues and adjust as necessary. If the original PDF used unusual fonts or wasn't clear, there is also a small risk that some of the text could be incorrect.
Protect Sensitive Information
Before inserting any PDFs as images, be sure to redact confidential information in the PDFs first. Smallpdf's redaction tool is faster and simpler than trying to redact images in Word.
The best way to keep data in PDF documents safe is by always using strong passwords and a service that includes AES 128-bit encryption.
For an added layer of security, use Smallpdf to turn your Word document into a PDF that includes encrypted password protection.
Other Useful PDF-Related Tips
We offer over 20 additional tools to simplify document management, including:
Word to PDF: Convert Word files back to PDF for easy sharing and security. Protect: Encrypt your PDFs with passwords to safeguard sensitive information. Merge: Combine multiple PDFs into a single document for streamlined organization. Compress: Reduce file size to improve storage and sharing efficiency.
If you have questions about how to insert PDF into Word or need further assistance, feel free to contact our support team. We're always ready to help with your PDF-related needs!
Inserting a PDF Into Word FAQs
How Do I Insert an Entire PDF Into a Word Document?
To insert an entire, multipage PDF into a Word document, use our PDF to Word converter. This will ensure you end up with a fully editable Word document containing all pages in the PDF.
If you prefer adding an entire, multipage PDF as an image, use our Split PDF tool to split the entire document into separate pages. Our Extract PDF Pages tool allows you to select which pages to extract, if you don't need all the pages in the original PDF.
How Do You Copy a PDF and Paste It Into Word?
Copying text from a PDF and pasting it into Word is straightforward:
- Open the PDF in a PDF reader, such as the Microsoft Edge browser for Windows, or Preview on macOS.
- Select the text you want to copy.
- Right-click and choose “Copy” or press Ctrl+C (Cmd+C on Mac).
- Open your Word document and place the cursor where you want to insert the text.
- Right-click and select “Paste” or press Ctrl+V (Cmd+V on Mac).
For images or non-text content, rather use our PDF to Word converter. Copying and pasting from a PDF only works if the document allows text selection. Some files are locked or scanned and may need our Unlock PDF and PDF to Word converter with Optical Character Recognition (OCR) to work.
How Do I Import a PDF in Word?
Importing a PDF into Word involves converting the file:
- Open up Smallpdf's online PDF to Word converter.
- Upload your PDF file to the tool.
- Choose “Convert selectable text only.”
- Wait for Smallpdf to process your file.
- Download the Word document.
This process converts the PDF into Word format, allowing you to edit and manipulate the content as needed. Keep in mind that complex formatting, such as tables and graphics, may require adjustments post-conversion. This method is making the entire PDF content editable as a Word document.
How To Merge PDF Files in Word?
To merge PDF files in Word, you’ll first need to convert them to Word format. Follow the steps outlined above to have Smallpdf convert each PDF to a Word document.
Open one of the Word documents and position your cursor where you want to insert the other document. Under Insert” click “File,” and then select the document you want to insert. Check and adjust formatting if necessary.
Alternatively, you can use our Merge PDF tool to combine PDFs before converting the merged document into Word format. This approach simplifies the process.
