
Smallpdf has partnered up with Dropbox to connect users to powerful and seamless PDF processing. Check out the new Dropbox Extensions in action!
Smallpdf has partnered up with Dropbox to connect users to powerful and seamless PDF processing. Check out the new Dropbox Extensions in action!
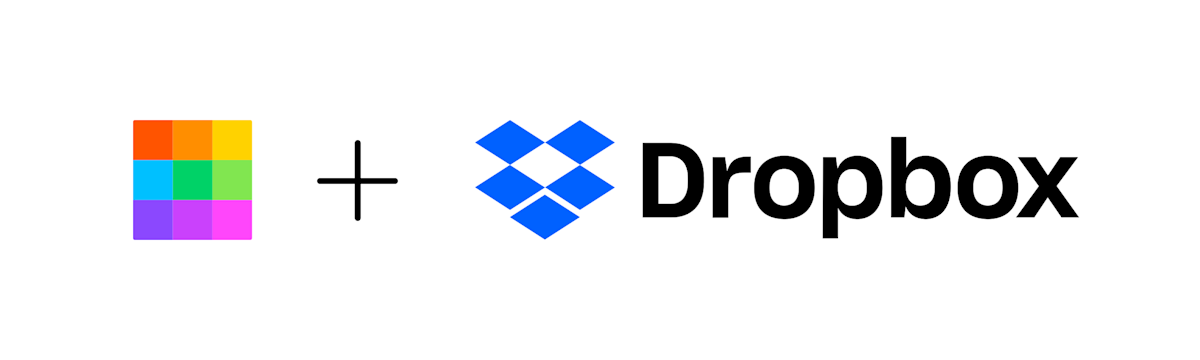
Smallpdf and Dropbox are official partners
It’s synergy at its finest: The integration combining Dropbox's powerful document storing, syncing and sharing capabilities with Smallpdf’s various document processing capabilities introduces a range of benefits to end users, including:
Seamless document processing
The integration offers you instant access to 16 Smallpdf tools. That way, you can efficiently convert, compress, eSign, and edit PDFs within clicks, straight from Dropbox.
Automatic saving of files to Dropbox
Speed up your document management workflows and ensure that content remains organized and intact. Whatever you do with your files using Smallpdf, your changes will be synched with Dropbox automatically. No uploading, no downloading, just efficiency at its finest.
Ease of collaboration
Share, process and save files within teams on the cloud, without any downloads or installation needed. Get things to and from where they need to be without hassle.
Follow the steps below to utilize the brand-new Dropbox Extension.
Step 1: Single Click Access to Smallpdf
After installing the Smallpdf Dropbox extension, right-click on any PDF file in Dropbox, and you will now see an option to open the file in Smallpdf, ready for processing.
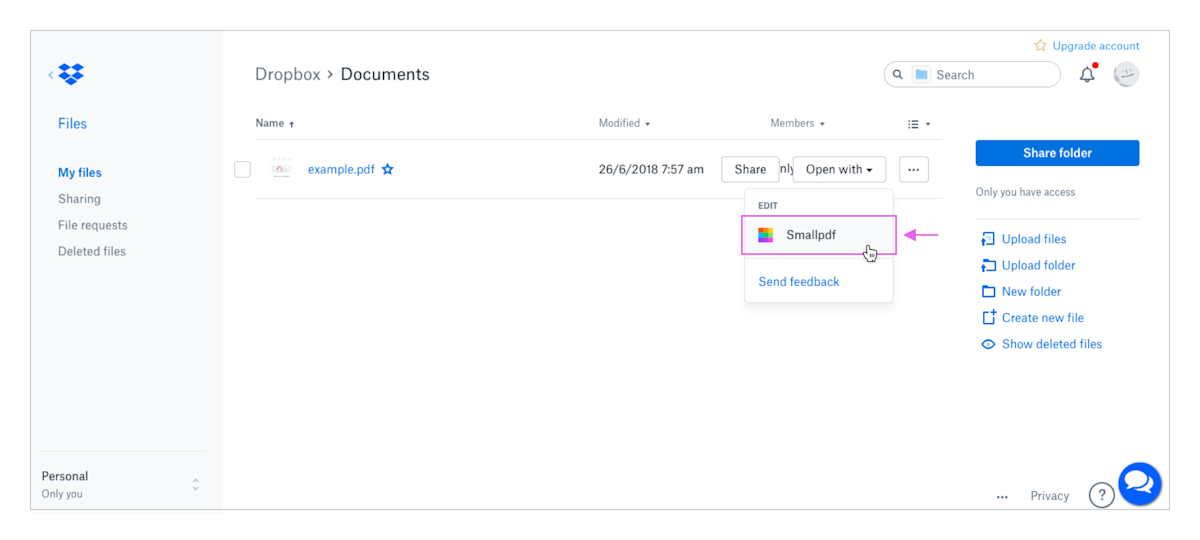
Click on “Open With” and select Smallpdf from the list
Step 2: Choose One of Smallpdf’s Easy-to-Use Tools
Smallpdf takes pride in having a suite of simple but effective PDF tools. Once you open a file on our site, choose a tool and let Smallpdf work our magic. You can check your file right then and there, before saving it back to Dropbox with just a few simple clicks.
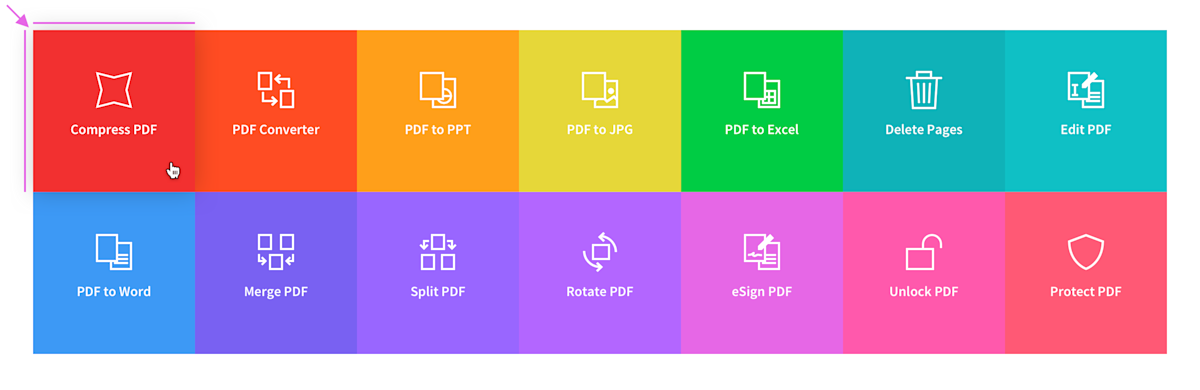
16 PDF tools, just for you
Step 3: File Processing
Upon choosing a tool, Smallpdf will magically process your file for you. As with all Smallpdf tools, this process usually only takes seconds.

The process will start automatically (in the above example: Compress PDF)
Step 4: Automatically Save and Sync Files to Dropbox
After converting, you can save your file back to its folder in Dropbox (or another once, if you so choose) by clicking on the arrow next to “Download” and choosing “Save to Dropbox.” If you’ve used a tool like “Compress PDF”, we’ll add an extension to the file name. That way, you still have a copy of the original file—we wouldn’t want to accidentally overwrite anything, would we?
Alternatively, you can also continue working on your file with one of our many other tools, or you can download it to your local hard drive.

The output file will be saved in your Dropbox folder
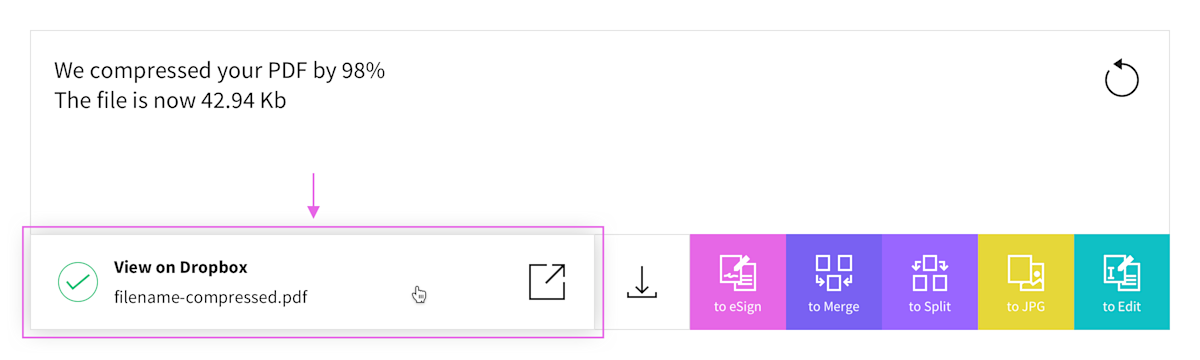
Use the button above to navigate back to Dropbox
Step 5: Navigate Back to Your Dropbox Folder
You will find your all-new file in the Dropbox folder you chose to save it to. The standard setting is the folder the original file sits in.

Your new file is ready to be used, in the same location where the original document is.
Endnote
Our mission is to ultimately build a platform that is simple, effective, and accessible for anyone. As such, Dropbox is the perfect partner who embodies such values.
With millions of files processed by both platforms on a daily basis, we are beyond excited to help in making workflows even more streamlined for our end users. This most recent integration should help you to save time, advance projects, and communicate with your coworkers more efficiently.
