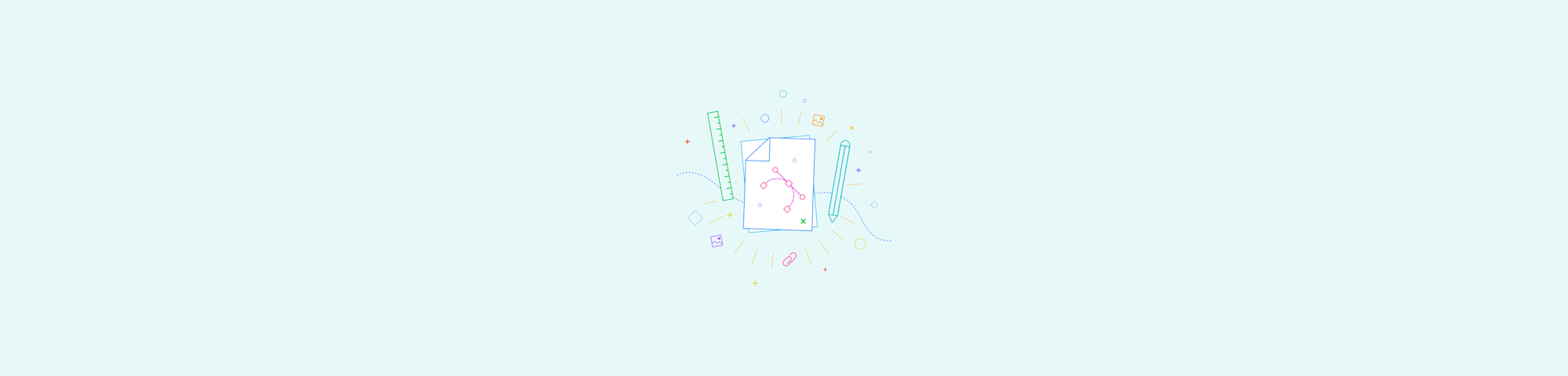
A free and easy-to-use online tool to save PowerPoint presentations to PDF format with all hyperlinks intact—no registration needed.
A free and easy-to-use online tool to save PowerPoint presentations to PDF format with all hyperlinks intact—no registration needed.
If somehow your Microsoft Office has failed to save a PPT as a PDF with its hyperlinks all working, you can use Smallpdf instead. We offer the most popular online PPT to PDF tool catering to millions of users every month. As an added bonus, once you’ve created a PDF with Smallpdf, you have a whole array of other tools available at your fingertips to enhance, edit, or even sign your digital document.
How To Convert PPT to PDF With Hyperlinks for Free
Go to the online PPT to PDF converter.
Drag and drop your PPT into the toolbox.
Wait for the software to save the file to PDF format.
Download your new PDF file!
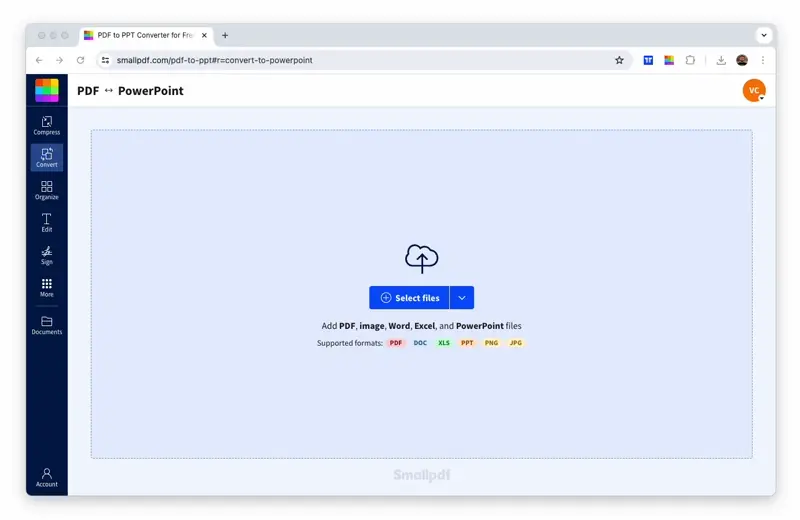
Convert PPT to PDF for free with all original content, including links!
Smallpdf uses the same processing power as Microsoft when converting to PDF from a PowerPoint file. That means all your links and anchor text will work just as they did in the original PPT. After the conversion, your file will have all the same properties, but, as PDF files are, it won’t be editable by others anymore.
How Do I Insert a Hyperlink in the First Place?
If you’re unfamiliar with adding hyperlinks to PPT files, the process is simple. One option is to enter the full URL into a slide. Once you hit “Enter,” it should automatically become a clickable link. The result of this method isn’t pretty to look at, though. That’s why most of the time, people choose to insert a hyperlink to an anchor text. That means that a word or phrase will become a clickable link, even though the URL isn’t visible. To do this, follow the instructions below:
- Highlight the text you’d like to become a link in your PPT.
- Right-click and choose “Link”—this will open a dialog box.
- Type in or copy and paste the URL into the address field.
- Hit “OK;” your text is now a fully functional hyperlink.
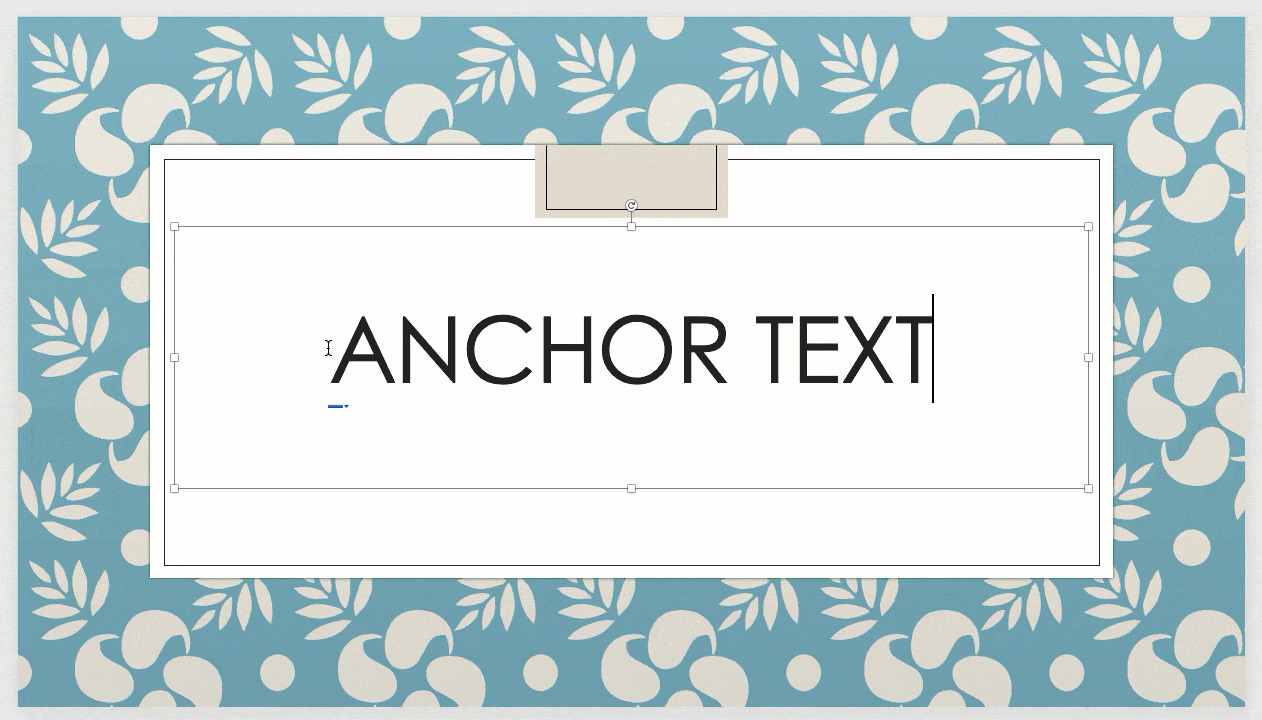
How to first insert a hyperlink
Your anchor text should now be underlined and colored. If you right-click on this text area again and hover over the “Link” option, you’ll be presented with two options to either open or edit the link. The hyperlink doesn’t need to forward to an external website; it can also be a link to another slide in your presentation, a document, or even an email address. The latter is especially practical when it comes to contact information—readers only need to click on the text and their email will open up with the recipient’s address all filled out.
Seamless PPT to PDF Conversion
Smallpdf was originally created to solve a widespread PDF-related problem, PDF compression for emailing. Since then, we’ve been dedicated to solving even more common PDF problems and now we offer almost two dozen useful tools for you to convert PPT to PDF and Word to PDF, a full-on PDF Editor, and more! Countless users from around the globe adore our simple drag-and-drop interface, quick processing, and of course, free-to-use online access. We want to make PDF easy, and for us that means making our tools accessible to all. Some features require a Pro account, but even that won’t be a problem for free users as we offer a 7-day free trial. It lets you test every Pro feature and eliminates any, and all, usage restrictions on our site. Why not give it a try and experience top-of-the-line PDF software free of charge?
