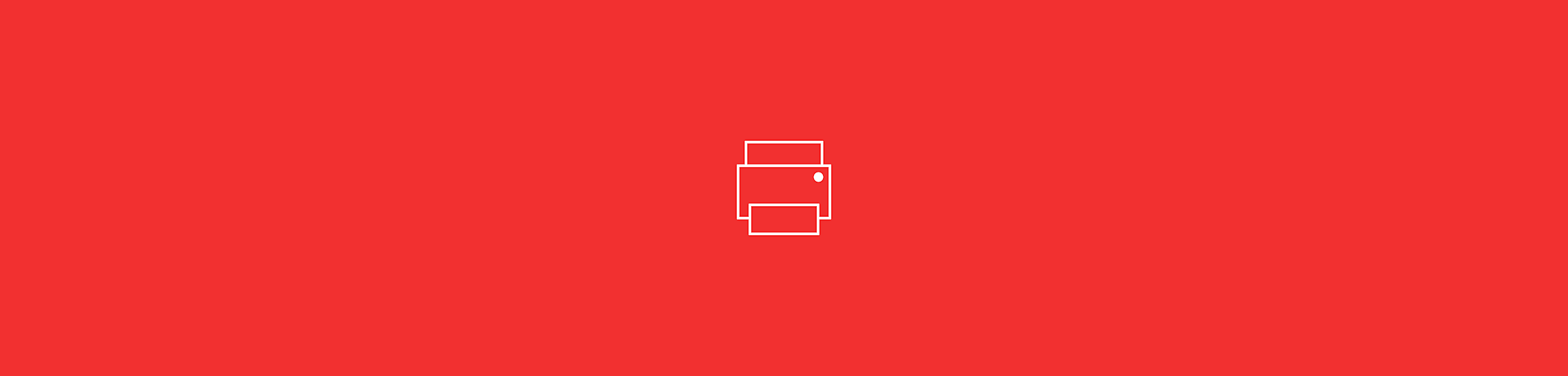
Print an Excel spreadsheet to a PDF document, online or offline, at no cost.
Print an Excel spreadsheet to a PDF document, online or offline, at no cost.
There are a couple of easy ways to print an Excel workbook to PDF. You can use the “Print to PDF” option in Excel if you have the software installed. Otherwise, you can also convert the Excel file to PDF for free using our online converter without having to open the file at all. We’ll guide you through both methods below to help you out.
How To Print Excel to PDF From Microsoft Excel
Open your Excel file on your computer.
Click “File” and then “Print” or Ctrl + P.
Choose “Print to PDF” in the printer dropdown.
Adjust the formatting if needed and click “Print.”
Once you open the new PDF, you can read the content just like before, but individual values will be protected from being altered. Microsoft Office will also ensure that the change in file formats won’t affect the print quality of the file. So, it should look identical to the original Excel file.
How To Print Excel to PDF Online With a Converter
- Go to the Excel to PDF tool on our website.
- Choose or drag and drop the Excel file.
- We’ll convert your file to PDF in seconds.
- Download your PDF file—all done!
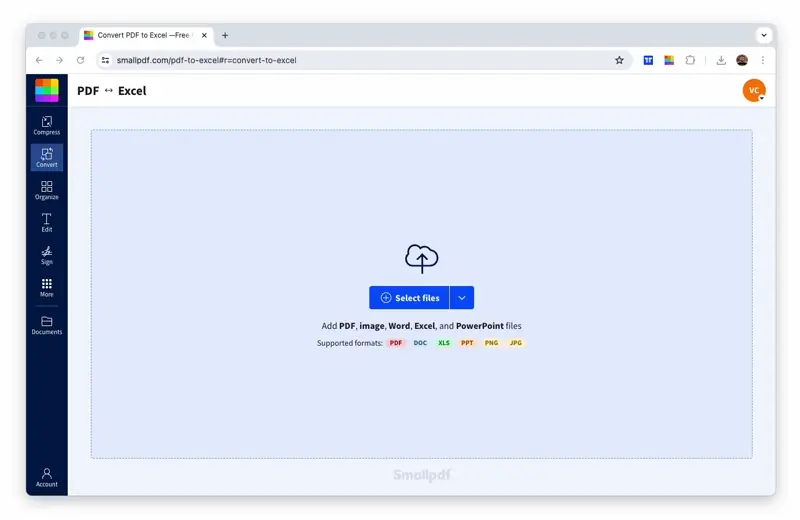
Print Excel to PDF online with ease
Expect great quality when creating PDF files online using our online converter—the same conversion quality as Office. The advantage: You don’t need access to the paid version of Microsoft Office to change the format of your Excel file to PDF. Whatever data you had in the original spreadsheet will be in the PDF, including the page layout, colors, and other document properties.
What Format Will the Output File Be In?
If we’re talking file formats, your output file will be our favorite type: PDF. The great thing about this format is that it’s universally accessible and doesn’t take up a lot of space on your hard drive. Many people use it to share documents across operating systems, as there’s no need to worry about the recipient having the right software to open it.
If we’re talking about the formatting in terms of style, orientation, and the like, you don’t have to worry at all. Both Microsoft Office and our online converter use the settings in your file to transfer the content 1:1 from Excel to PDF. If your Excel file is set to landscape orientation, so will your PDF. If you applied colors or fonts or included graphs, they’d look the same in the PDF. Essentially, you’ll have the same document just in a different, read-only format.
Can I Use Your Online Converter on Any Device?
Yes! Any device with an internet connection. Smallpdf is an online cloud platform; you can access it on any internet browser on all operating systems, including, Mac, Windows, and Linux. We also have the Smallpdf Mobile App, with all the tools you love on your device so you can work on the go!
But that’s not all. You can always head to our site if you want to “print” files back to their original or another format. PDF documents can be printed to Excel, Word, PowerPoint, and even JPG images. As for security, we make sure that materials uploaded to any of our many converters are deleted from our servers after 60 minutes.
Using Smallpdf at Work
We want to make PDF easy and trustworthy. If you’re using our platform at work or are planning to persuade your higher-ups to use Smallpdf for Business, you’ll be happy to know that we’re ISO/IEC 27001 certified and GDPR compliant. A full list of services we use and how we deal with data confidentiality is available on our Terms and Conditions page. Leading businesses trust us to make their everyday work with digital documents easy and intuitive.
Working with digital documents is the norm in this day and age. We want to help you keep your simple tasks simple and get your work done in a few clicks. You can check out our 100+ other tutorials if you need help with your PDFs!
