
Looking for an easy way to add pages to a PDF, or merge multiple PDFs into one? We walk you through the best options you can use for free.
Looking for an easy way to add pages to a PDF, or merge multiple PDFs into one? We walk you through the best options you can use for free.
If you just want the easiest way to add pages to a PDF or merge multiple PDFs fast and free, go here:
If you prefer to understand all your options first, read on for everything you need to know.
There are different reasons why you might need to add pages to a PDF. Maybe you need to merge two PDF documents into one. Maybe you just need to insert a single blank page into a PDF. Or perhaps you need to combine select pages from different PDFs into a single document.
In this article, we’ll show you step by step how to do all of these things
First, we’ll look at simple online options that provide high-quality output for free. If you’re a Mac user, we’ll also show you how you can insert PDF pages locally on your Mac.
Add Pages to a PDF & Merge PDFs Online With Smallpdf
The fastest, most intuitive way to add pages to a PDF, combine PDF files, or merge multiple PDFs into a single file is the Smallpdf PDF Merger.
We admit we’re biased—but we built it with input from users like you, and we’re constantly making it even better, so we know it does the job you need. It’s free to use without even signing up, and its user-friendly interface requires no explanation.
Here’s how to combine multiple PDFs into a single document using Smallpdf:
- Go to the Merge PDF tool.
- Select the PDFs to combine from your device. (Note: You can select multiple files at once, or you can add the first PDF, then add additional PDFs from within the tool.)
- Add additional PDFs to merge as needed.
- Drag pages to order your document as desired.
- Click “Finish” and wait just a second.
- Download your combined PDF file.
A nice feature of the Merge PDF tool is the ‘Show pages’ toggle. This lets you choose between viewing your PDFs at a document level (with a single page icon for each PDF), or at a page level (where you can see all pages in the entire document). This makes it easy to rearrange pages however you like.
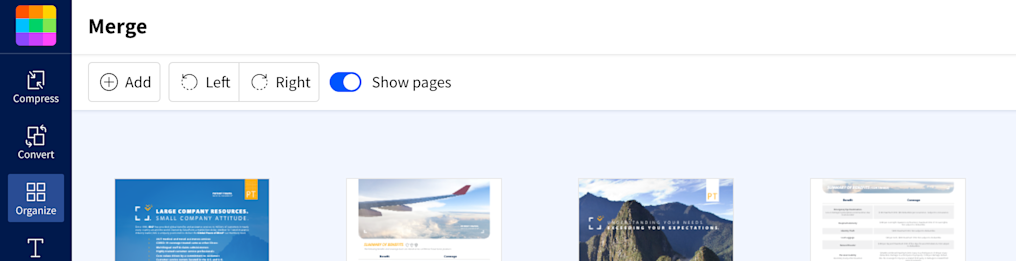
If you just need to combine specific pages from different PDFs, or remove certain pages from a PDF, the process is the same.
Follow the instructions above to add the PDFs with the pages you want to combine to the Merge PDF tool. Then toggle on ‘Show pages’, hover over any pages you don’t need, and click the trashcan icon.
When you have only the final PDF pages you want to combine, click “Finish” to merge the remaining pages into a single PDF.
Before you download your new document, you’ll also have the option to compress, edit, and convert your PDF if desired. All of this can be done for free without signing up to Smallpdf.
So what’s the catch? There’s no catch, but there is a daily use limit for free users. Smallpdf also has Pro features, like optical character recognition (PDF OCR), but that won’t prevent you from adding PDF pages for free (and insider secret: you can try the 7-day trial to test out Pro features for free if needed).
With Smallpdf, you can merge, combine, and add PDF pages however you need from any device. But for Mac users, there’s another free option you should know about.
Insert Pages Into a PDF Using Mac Preview
If you use a Mac, you already have basic PDF tools right there on your computer. You can access these built-in PDF tools through your Mac’s Preview function.
To begin, double-click a PDF in your Mac’s Finder, or right-click the document icon and select Open With > Preview.
With your PDF open in Preview, go to Edit > Insert. There you’ll see the options to add a Blank Page to your PDF, or insert PDF Page from File. The latter option lets you combine separate PDFs on your computer into a single PDF.
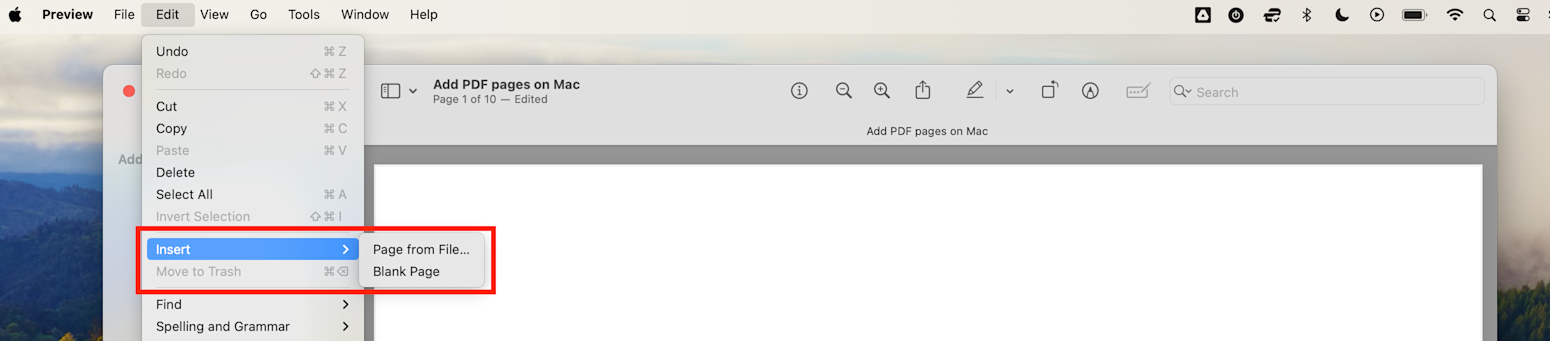
In the sidebar, you can drag the thumbnails to rearrange pages in your PDF, or delete PDF pages by selecting a page and hitting ‘Delete’ on your keyboard.
This is a convenient option for smaller documents, but the sidebar layout makes it difficult to easily arrange or edit PDF pages in longer documents. It also takes some practice to get used to the controls in Preview if you’re not familiar with the icons and shortcuts.
Pros:
- Built into Mac
- Easily add a blank page to a PDF
- No internet connection required
Cons:
- Less intuitive interface
- Difficult to rearrange pages in long documents
The Best Way To Combine or Merge PDFs Online
If you’re a Mac user with occasional PDF needs, try out the options built into your Mac and see if they work for you. It’s not ideal for long PDFs or frequent use, but it’s probably the easiest way to add a single blank page to a PDF.
If you prefer a simpler interface with more powerful PDF features, or if you frequently need to work with PDFs of varying size and complexity, the Smallpdf editor has got you covered.
With both tools, you can add PDF pages and merge PDF documents for free.
So choose the one that works best for you. And since you’re here, why not try Smallpdf. No signup or registration required. No watermarks to prevent you from using merged PDFs. Just a smooth PDF experience that gets the job done.
