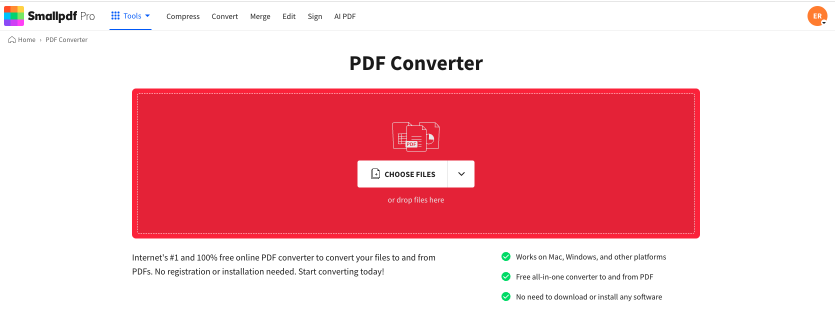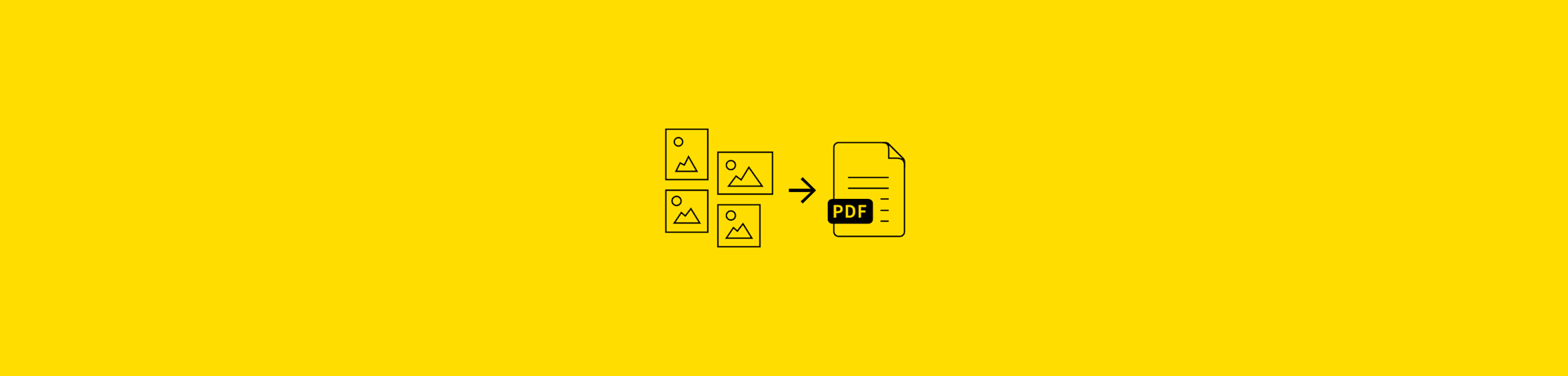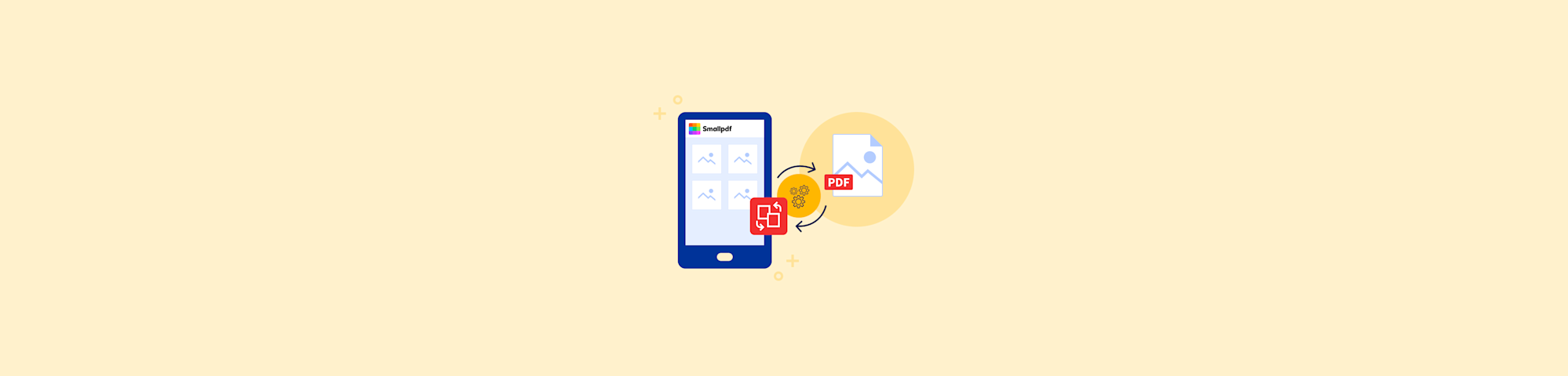
Want to convert a picture on your iPhone to a PDF file? Here we show you three easy ways to do it—all free.
Want to convert a picture on your iPhone to a PDF file? Here we show you three easy ways to do it—all free.
You’re on your iPhone. You have a picture you want to convert to a PDF. What are your options?
In this article, we’re going to show you three ways to get it done.
The first method taps your iPhone’s native tools.
The second uses the more streamlined Smallpdf All-In-One PDF App.
The last option is browser-based, so you can convert in the cloud without an app.
For each option, we’ll walk you step-by-step through how to convert pictures to PDFs on your iPhone without spending a penny.
Method 1: Convert to PDF Using the Native iPhone Photos App
You can convert a picture to PDF using tools built right into your iPhone. It takes a few steps, but it’s a good option for one-off conversions.
Here’s how to turn a photo into a PDF on an iPhone using the Photos & Files apps:
- Open your iPhone Photos app.
- Select the picture you want to convert to PDF.
- Tap the Share icon at the bottom of the screen.
- Scroll down and select ‘Save to Files’.
- Choose where you want to save the image and tap ‘Save’.
- Open the Files app and navigate to where you saved the image.
- Press and hold the image file and a menu will appear.
- Press ‘Quick Actions’ then ‘Create PDF’.
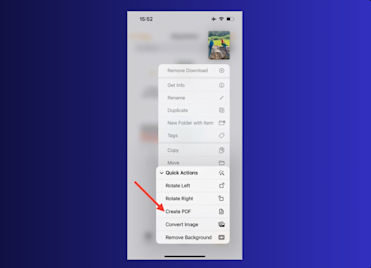
This will create a PDF in the same location where the image is located.
The quality of the conversion is sufficient for most cases, making it a good option for one-off image conversions.
The biggest limitation of this method is the multiple steps it takes to convert your pictures. While the process isn’t difficult, it is somewhat of a workaround, so it’s not ideal if you’ll need to convert pictures to PDFs often.
If you prefer a more streamlined process—that’s also free—with a dedicated PDF conversion tool, check out this next option.
Method 2: Convert Pictures With the Smallpdf All-In-One PDF App
If you frequently work with PDFs on your iPhone, or if you’re looking for more advanced PDF features, the Smallpdf All-In-One PDF App might be your better option. It’s both simpler to use and more powerful than your native iPhone PDF converter.
To convert an image into a PDF on your iPhone with the Smallpdf app:
- Download the Smallpdf PDF app from the App Store.
- Open the app and click ‘Create PDF from gallery’ or tap the ‘+’ button.
- Select the images you want to convert to PDF.
- Rotate, reorder, or crop your images if desired.
- Click 'Finish' and wait just a second.
- Download, edit, or share your new PDF directly from the app.
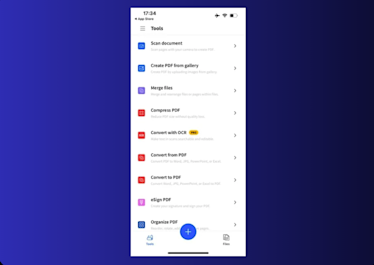
You can test out the All-In-One PDF App for free without signing up. The free version allows you to perform one task per day using nearly all of the Smallpdf tools for free. If you need to perform multiple tasks per day, or if you want to use paid-only features like PDF OCR, you’ll need to sign up for a Pro account.
Key advantages:
- Fewer steps
- More user-friendly interface
- Powerful PDF features for advanced needs
Smallpdf has been around for over 10 years and trusted by over 1.7 billion people, so you can count on best-in-class conversions.
And it’s not only for converting images to PDF. You can convert between numerous file types, as well as compress, edit, and protect PDFs. To save you from the full list of features and benefits, let's just say that if you work with a lot of PDFs, this app will save you a lot of time and headaches.
If you already have enough apps on your phone and you’re looking for a web-based method, this next option has you covered.
Method 3: Convert Pictures to PDF on iPhone Without an App
If the native iPhone app doesn’t quite do the trick, and you prefer not to download the Smallpdf app, you can also convert a picture to PDF on an iPhone without an app.
For this, look no further than Smallpdf’s browser-based image-to-PDF converter. Yeah, we’re biased but with good reason. It’s fast, free, and works perfectly on any iPhone. It can easily convert JPG, PNG, TIFF, and other image files to PDF. And the best part: you don’t even have to sign up or provide any personal information to use it.
Here’s how to convert pictures to PDF on an iPhone with Smallpdf:
- Open any web browser and go to the Smallpdf Image Converter.
- Click to choose your image, or drag and drop it into the box.
- Select your output size, orientation, and margins.
- Click ‘Convert’ and wait just a second.
- Download your high-quality PDF.
Before downloading, you’ll also have options to edit, compress, and add a password to your PDF if necessary. All of this can be done for free without downloading any software or signing up for an account. And it works on any device, so keep it in mind when you’re back on your Mac (or PC).
You can also rest assured your documents are safe. All files are deleted from Smallpdf’s servers when you’re done. Your images and privacy are secure.
From iPhone Pictures to PDFs—Fast & Free
If you need to convert a photo on your iPhone into a PDF that you can easily share anywhere, you now know how.
Which method is best for you?
If you’re on your iPhone and just need a simple one-off picture-to-PDF conversion, try Method 1 and you should be good to go.
If you need to convert several pictures or you frequently work with PDFs, you’ll appreciate the simplified process with Methods 2 and 3. Whether you go with the Smallpdf app or the web-based tool, you’ll get fast free iPhone picture-to-PDF conversions every time.