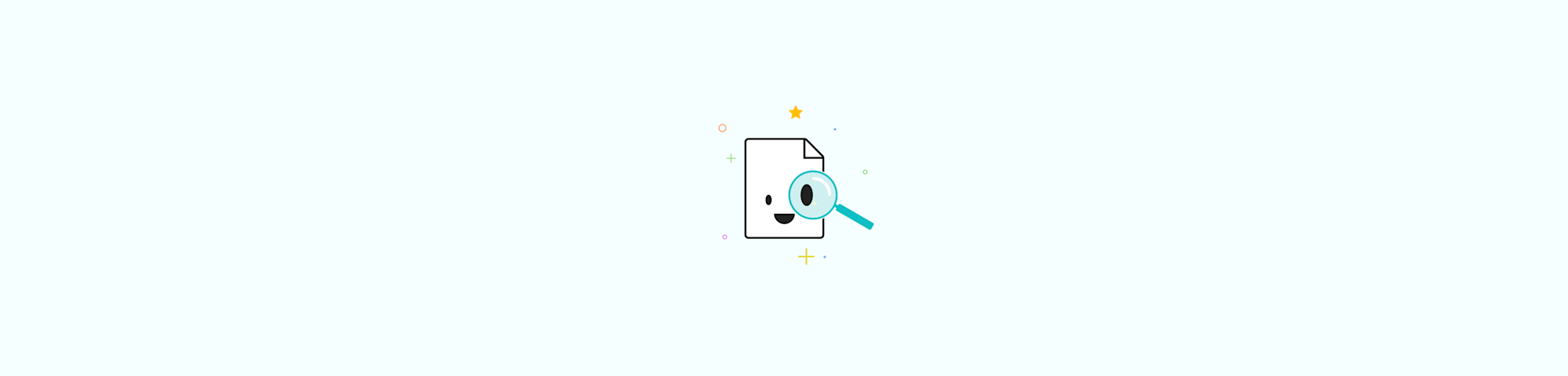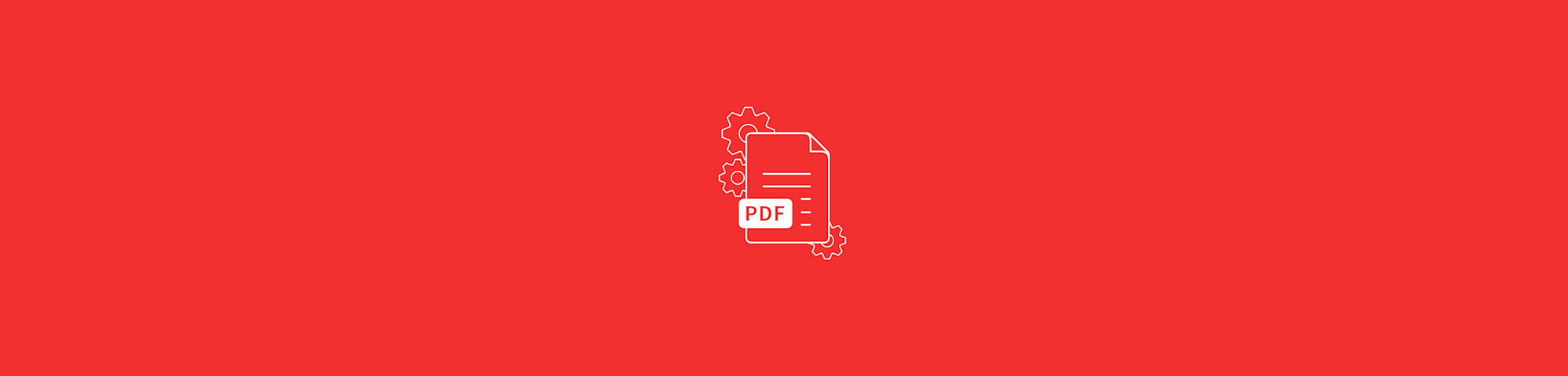
Need to copy and paste from a PDF? Here, we show you the simple way, plus how to get free PDF OCR.
Need to copy and paste from a PDF? Here, we show you the simple way, plus how to get free PDF OCR.
There are lots of ways to copy text from a PDF. The method you choose depends on the document you're working with and what you want to do with the copied text.
Regardless of your situation, in this article we'll show you how to get what you need.
We'll start with some simpler methods for more straightforward situations. Then we'll jump into those harder nuts to crack.
Some PDFs don’t allow you to simply highlight and copy the text. This is usually because the PDF was created from an image file or a scanned document. If you’ve ever wondered “Why can’t I copy and paste from a PDF?”, that’s probably why.
In this case, you’ll need to use some form of optical character recognition (OCR).
If that's what you need, then jump over to Smallpdf’s PDF OCR tool now and take advantage of the 7-day free trial to copy your PDF text without delay:
If you prefer to see your options and step through the details, keep reading.
How To Copy and Paste Text From a PDF (Basic Method)
The first thing to do is check if the text in your PDF is selectable.
If you've already opened your PDF and you know you can't select or copy the text, jump back up to the button above, or skip down to the next section for your free OCR options.
If you're unsure if you have selectable text, or you don't know what that means, here's what to do.
First, open your PDF with any PDF viewer. The easiest way to do this is to double-click your document icon and your default program will do the rest.
Unless you have specific software installed, this will typically open your PDF in a web browser (Chrome, Edge, Firefox, Safari). For Mac users, the Preview function may be the default option.
To copy text, the PDF reader you use doesn't matter.
With your PDF open, hold down your left mouse button or trackpad and drag your cursor over the text you want to copy.
If your text is selectable, it will highlight just as it does in any word processing app. To copy the PDF text, right-click and select Copy, select Edit > Copy from the menu, or use the keyboard shortcuts:
- Windows: Ctrl + C
- Mac: Command (⌘) + C
To paste text from a PDF into Word, Docs, or other destination document, right-click and select Paste, select Edit > Paste from the menu, or use the keyboard shortcuts:
- Windows: Ctrl + V
- Mac: Command (⌘) + V
If that successfully copies your text but the formatting is all over the place, we’ll show you a few ways to troubleshoot below.
Troubleshooting PDF Text Copy and Paste Issues
If your PDF text doesn’t paste correctly or as you’d hoped, here are a few things to try.
First, try to paste the text without formatting. This can help especially when the PDF text you paste appears all over the page with odd sizing and spacing.
To paste PDF text without formatting, right-click on the destination document and select ‘Paste without formatting’ from the menu, or use the keyboard shortcuts:
- Windows: Ctrl + V
- Mac: Command (⌘) + Shift + V
Another option is to use an AI tool like ChatGPT. If you’re already familiar with ChatGPT, this should be straightforward.
To use this method, open ChatGPT (or a similar AI tool) and try the following prompt, entering the copied PDF text at the end of the prompt:
Reformat the following text to be easily readable and well formatted for a document: “ENTER TEXT HERE”

That should provide a cleaner and better-formatted version of your PDF text.
Depending on how you’re using the text, you may need to do some manual formatting to get exactly what you want, but the above troubleshooting tips should help speed up the process.
Next up: how to copy text from PDFs when you can’t select the text.
Using Free OCR To Copy Text From a PDF With Smallpdf
We’ll first show you how to extract text from a PDF using Smallpdf’s online PDF OCR tool.
We start here not just because we built the tool and think you’ll love it (yes, we fully acknowledge our bias)—but because it’s simple, fast, and free to test out.
Here’s how to use Smallpdf’s OCR to copy text from a PDF:
- Go to the Smallpdf PDF OCR online tool.
- Choose your PDF file, or drag-and-drop it into the box.
- Wait just a few seconds for the tool to read the text.
- Download your readable PDF.

With your new PDF, you can copy and paste the text as you would with any other document. For a reminder, follow the steps outlined in the section above.
PDF OCR is a Smallpdf Pro feature, but as we mentioned, you can take advantage of the 7-day trial to test it out for free. You don’t even need to sign up or provide an email address for the first couple of runs.
It works from any browser on any device, so you can copy and paste your PDF text wherever and whenever you need it.
It’s also completely secure with advanced TLS encryption, and all files are deleted from Smallpdf’s servers when you’re done. Security and privacy—check.
How To Extract Text From a PDF Free Using Google Drive
If you need to copy and paste text from PDF with non-selectable text, another option is Google Drive. It’s not the fastest or most reliable method, but we include it here to give you the choice.
Not many people realize that you have the option to open Drive files in different formats. So if you upload a PDF to Google Drive, you can actually open it up as a Google Doc. When you do, Google needs to read and extract the text.
Here’s how to use Google Drive to get copyable text from a PDF:
- Upload your PDF to Google Drive.
- Click the three dots on the PDF file, then Open with > Google Docs.
- Wait for Google to read your doc (this can take a while).
- Check the newly created doc.

This is a good option to keep in mind if you’re a frequent Google Suite user. If you just need to extract short blocks of text from a simple PDF, you might want to give this a try.
The biggest drawback is that, in our experience, this process is very hit-or-miss. The resulting Google Doc text often appears with bizarre formatting that can take time to clean up. The conversion from PDF to Doc can also be very slow, not to mention you’re giving even more info over to Google. But it is an option.
Can You Copy and Paste From a PDF?
Yes, you can copy and paste text from a PDF.
You do it just as you would with a Microsoft Word or Google Doc file using the familiar Ctrl + C and Ctrl + V (on Windows), or Command (⌘) + C and Command (⌘) + V (on Mac).
The most common reason people have trouble with this is when a PDF is created from an image or scan without OCR.
In this case, the solution is, of course, PDF OCR. And now you know how to do it for free. If that’s what you need, then stop reading and go get it done.