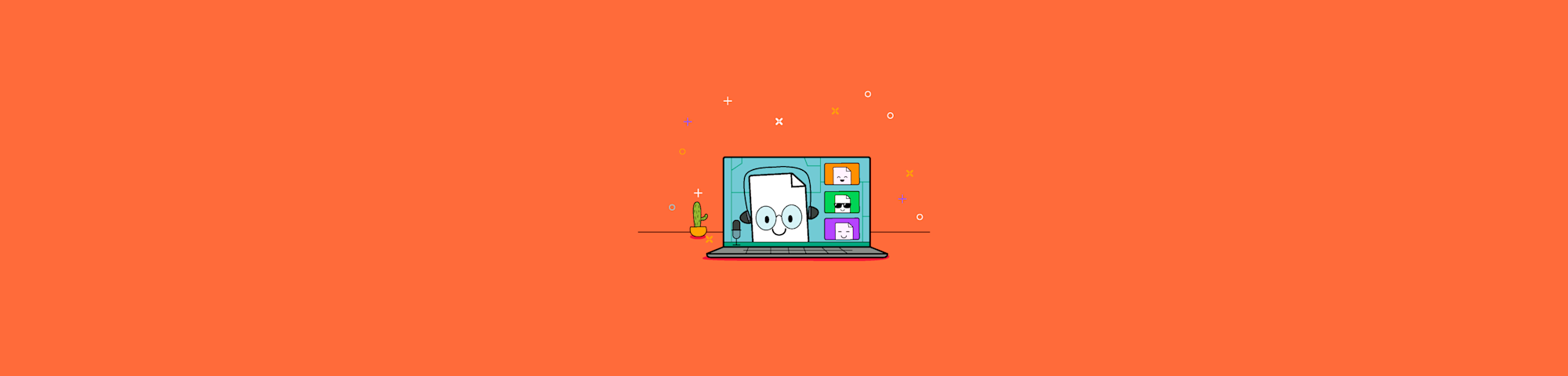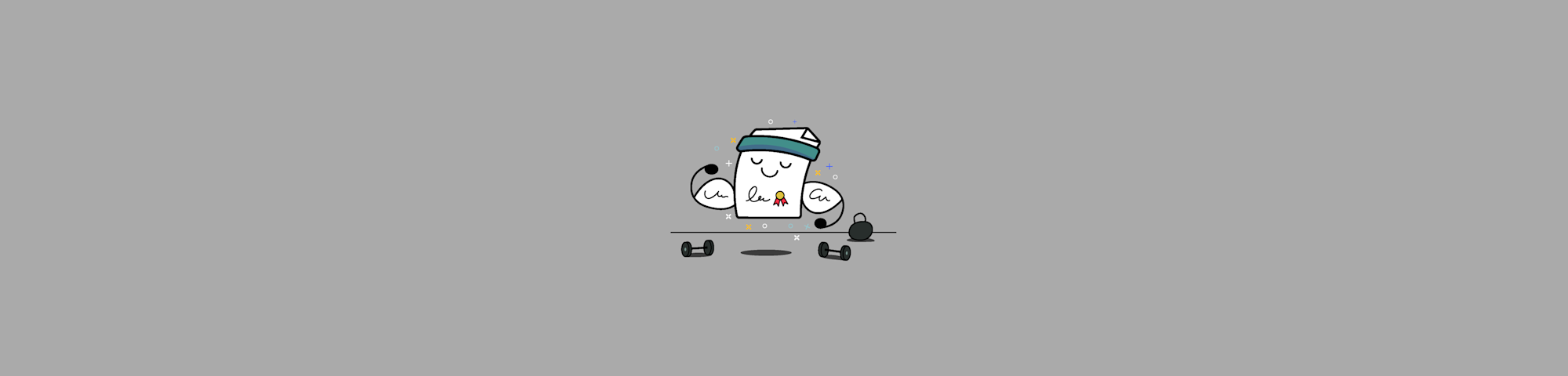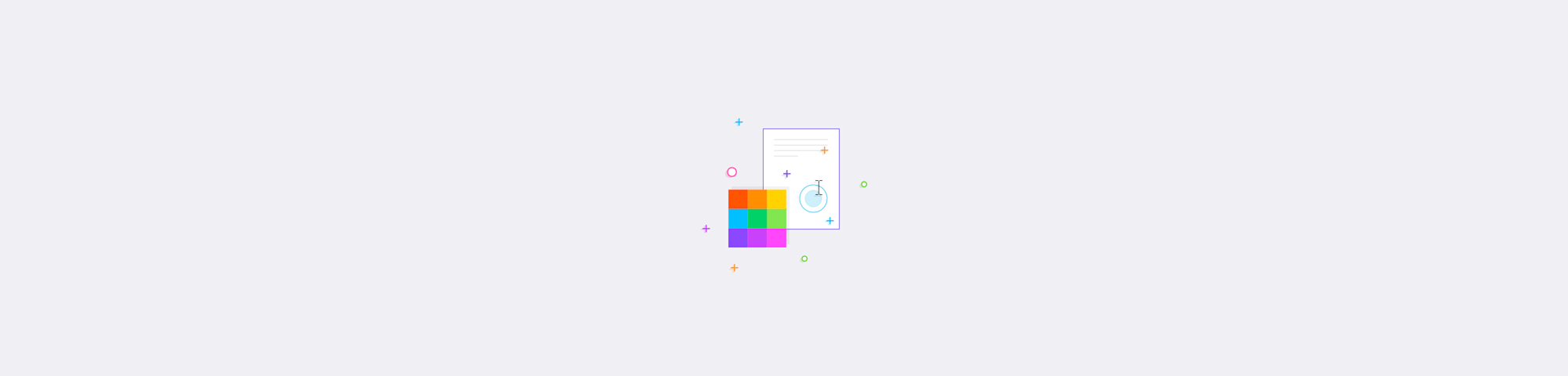
Füge deine Unterschrift in ein Word-Dokument ein oder erstelle eine elektronische Signatur, um Word-Dokumente online oder offline zu unterschreiben.
Füge deine Unterschrift in ein Word-Dokument ein oder erstelle eine elektronische Signatur, um Word-Dokumente online oder offline zu unterschreiben.
Viele Dokumente, die mit Microsoft Word erstellt werden, müssen schlussendlich unterschrieben werden. Ob Bewerbungsschreiben, Newsletter, Verträge oder Formulare - eine Unterschrift vervollständigt die Datei. Elektronische Signaturen, vor allem handschriftliche, sind großartig, um deinen Inhalten eine persönliche Note und einen offiziellen Touch zu geben.
Allerdings kannst du eine handschriftliche Unterschrift nicht direkt in Microsoft Word erstellen. Stattdessen gibt es ein paar Möglichkeiten, eine Signatur in Word-Dokumente einzufügen.
Eine Unterschrift in Word einfügen - aus gescannten Dateien
- Um eine handschriftliche Unterschrift in dein Word-Dokument einzufügen, befolge die folgenden Schritte:
- Scanne deine Unterschrift mit einem Scanner auf deinen Computer.
- Ziehe die Bilddatei per Drag & Drop in dein Word-Dokument.
- Oder klicke auf „Einfügen“ > „Bilder“ > „Bild aus Datei...“, um das Bild einzufügen.
Pro-Tipp: Wenn du die Größe der gescannten Unterschrift ändern oder sie zuschneiden musst, verwende dein lokales Bildprogramm, um sie zuzuschneiden. Das Zuschneiden ist eine universelle Funktion, die alle Bildprogramme, wie z. B. Preview auf dem Mac oder die Windows-Fotoanzeige, haben.
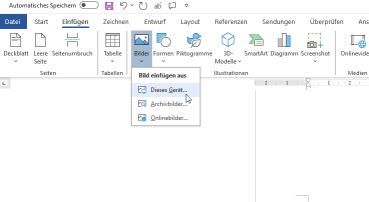
So scannst du die Unterschrift und fügst sie in Word ein
Eine Unterschriftszeile in Word einfügen
Wenn du ganz altmodisch bist und das Dokument mit einer Linie ausdrucken möchtest, damit der Empfänger weiß, wo er unterschreiben muss, anstatt eine elektronische Signatur in Word einzufügen, befolge die folgenden Schritte, um eine Unterschriftslinie zu erstellen:
- Öffne das Word-Dokument.
- Klicke auf „Einfügen“ > „Signaturzeile“ > „Microsoft Office Signaturzeile“.
- Gib den Namen des Unterzeichners ein, damit er weiß, wo er unterschreiben muss.
Eine Unterschrift in Word einfügen - per PDF
Du solltest niemals ein Word-Dokument zum unterschreiben mit anderen teilen, da der Inhalt deines Dokuments leicht verändert und manipuliert werden kann. Das schadet nicht nur der Sicherheit deiner Daten, sondern auch der des Empfängers. Selbst wenn du dem Empfänger vertraust, kann es ziemlich unprofessionell aussehen, wenn du einen Vertrag als Word-Dokument zum Unterschreiben verschickst.
Der beste Weg, digitale Dokumente zu unterschreiben, ist mithilfe des PDF-Formats. Es gibt viele Tools, mit denen du PDF-Dokumente elektronisch unterschreiben kannst und gleichzeitig sicherstellst, dass deine Inhalte geschützt sind. Geschützt vor Kopien, Analysen und Änderungen.
Mit Smallpdf kannst du deine Unterschrift über unsere Online-Plattform online erstellen oder importieren und dein Dokument direkt unterschreiben! So wird's gemacht:
Word unterschreiben mit Smallpdf
Speichere deine Word-Datei als PDF, indem du auf „Speichern unter“ klickst, oder nutze den kostenlosen Word in PDF-Konverter.
Rufe unser eSign-Tool auf. Du gelangst auch direkt aus dem Word in PDF-Tool über die Ergebnisseite dorthin, indem du eSign auswählst.
Klicke auf „Deine Unterschrift“, um entweder eine Unterschrift zu erstellen oder deine eingescannte Unterschrift zu importieren.
Ziehe die Unterschrift auf die Signaturzeile und ändere ihre Farbe und Größe nach Belieben.
Wenn jemand anderes ebenfalls unterschreiben muss, klicke auf „Unterzeichner einladen“, um die Datei an sie zu senden.
Andernfalls klickst du auf „Fertigstellen & Unterzeichnen“, um deine Unterschrift in Word einzufügen (im PDF-Format).
Lade deine Datei herunter, um sie zu speichern oder drucke direkt sie aus.
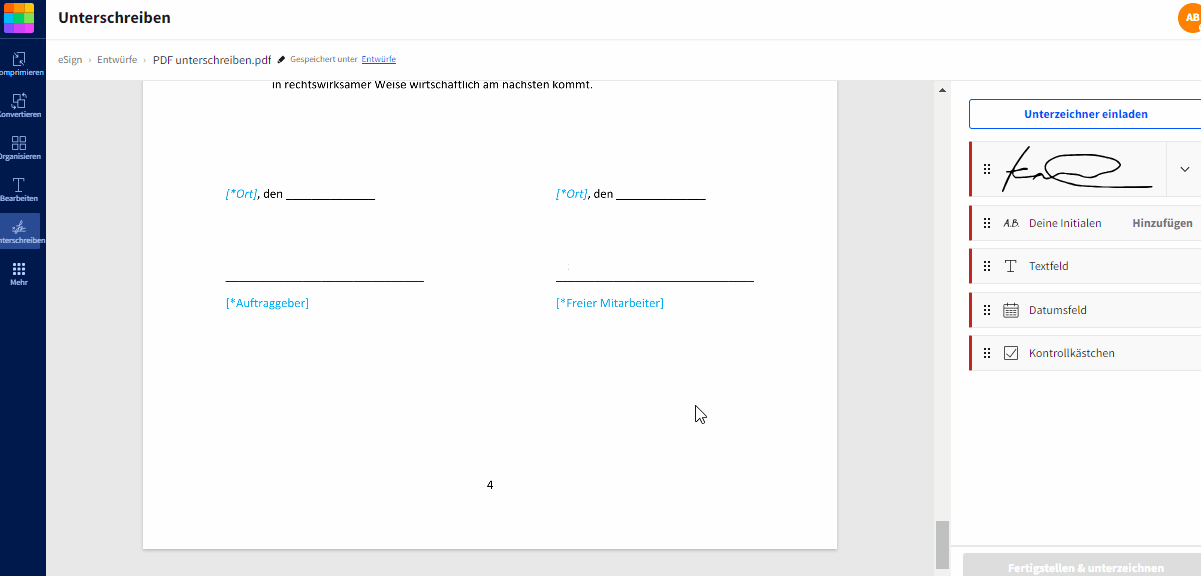
Elektronische Unterschrift in Word oder PDF mit Smallpdf
Die beliebteste Online-PDF-Software
Wenn du das Dokument im PDF-Format speicherst, ist das Teilen der Datei einfacher und sicherer für dich, da es nicht manipuliert oder verändert werden kann. Wenn du es wieder in Word umwandeln musst, verwende einfach unser PDF in Word-Tool. Ansonsten gibt es noch ein paar andere Tools, mit denen du dein Dokument weiter bearbeiten kannst:
- Schützen - Verschlüssele die unterschriebene Datei mit einem Passwort.
- Seiten löschen - Entferne überflüssige Seiten aus PDFs.
- Verkleinern - Verkleinere das signierte Dokument auf eine E-Mail-taugliche Größe.
- PDF-Reader - Betrachte deine Datei offline.
- Konverter - Speichere PDFs in Word, PowerPoint, Excel oder JPG.
Und viele mehr!
Unabhängig vom Format deines Dokuments sollte der Prozess des Erstellens, Einfügens und Unterschreibens von Dokumenten so nahtlos und effektiv wie möglich sein. Wir hoffen, dass dieser Leitfaden dazu beiträgt, deinen Arbeitsablauf zu vereinfachen und deine Produktivität zu steigern – ob im Büro oder unterwegs!
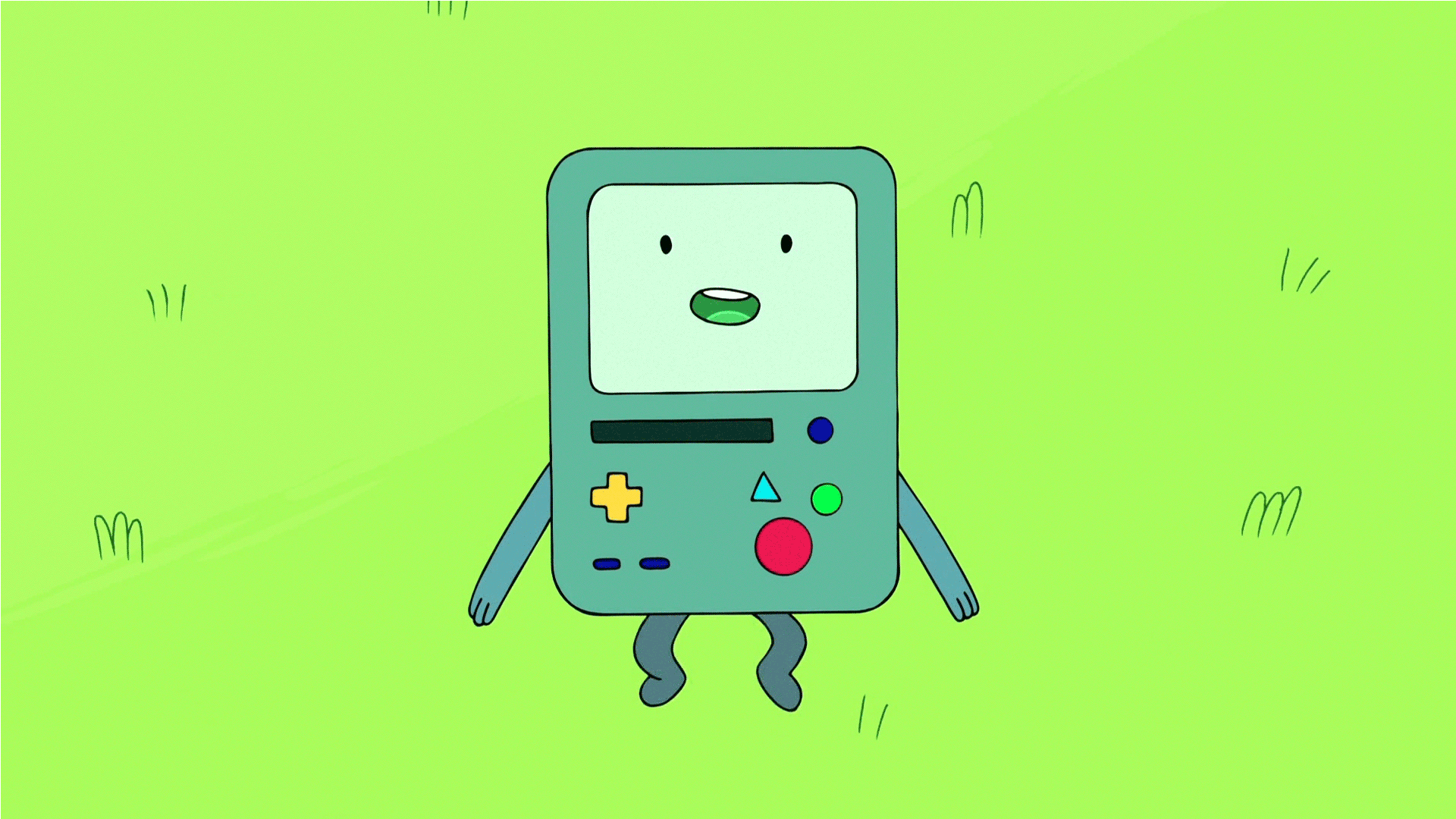
Weniger Arbeit, mehr Spaß
Übersetzt und ins Deutsche adaptiert von Anna