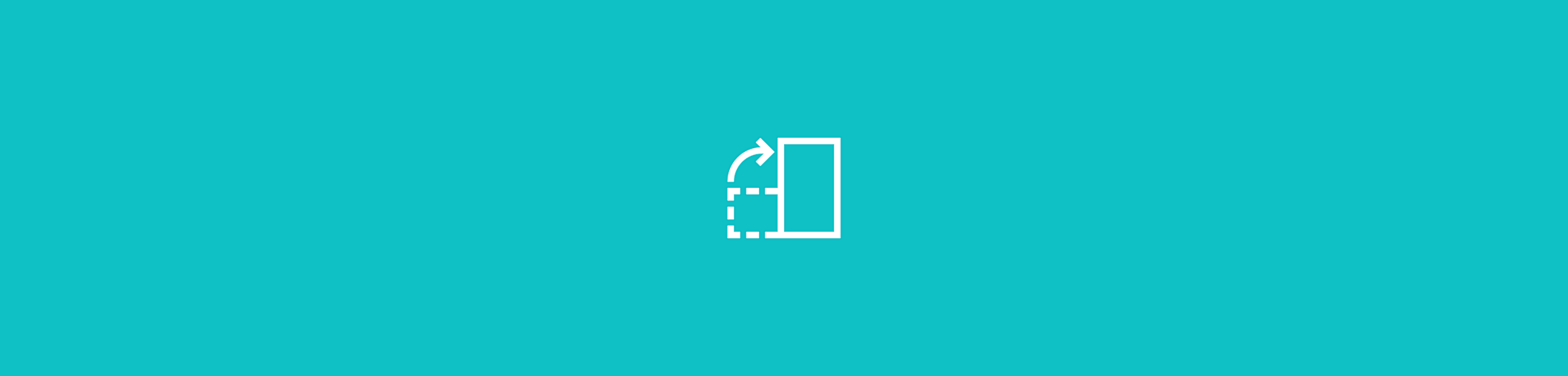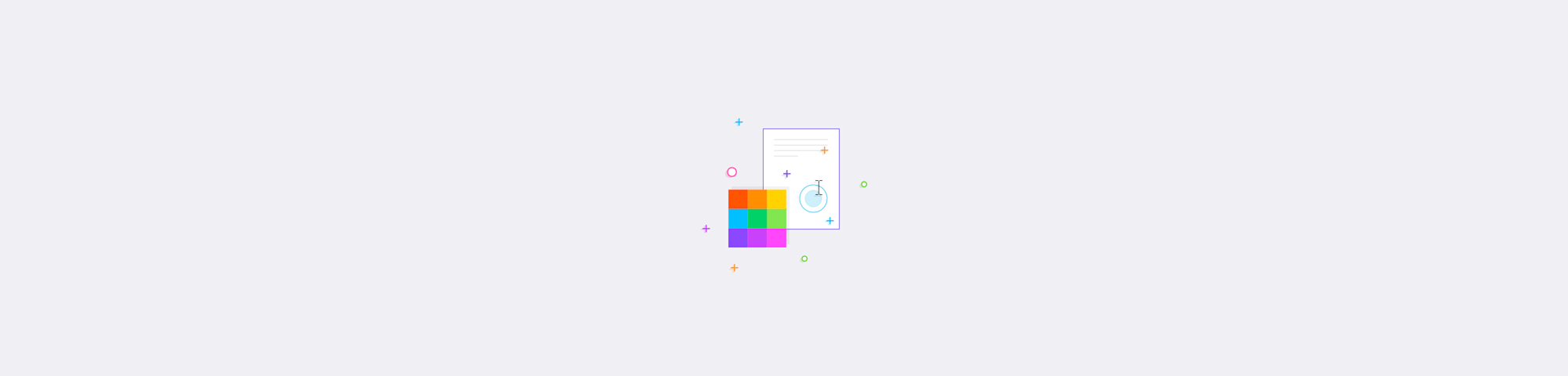
Ajoute ta signature à un document Word ou crée une nouvelle signature électronique pour signer tes documents Word, en ligne ou hors ligne.
Ajoute ta signature à un document Word ou crée une nouvelle signature électronique pour signer tes documents Word, en ligne ou hors ligne.
De nombreux documents créés avec Microsoft Word requièrent une signature. Qu'il s'agisse de lettres de motivation, de newsletters, de contrats ou de formulaires, une signature vient souvent compléter le fichier. Les signatures électroniques, en particulier les signatures manuscrites, sont idéales pour personnaliser ton texte et officialiser son contenu.
Cependant, tu ne peux pas créer une signature directement à partir de Microsoft Word. Voici donc quelques façons d'insérer une signature dans les documents Word.
Comment insérer une signature dans Word à partir de fichiers scannés
Pour insérer une signature manuscrite dans ton document Word, suis les étapes ci-dessous :
- Numérise ta signature à l'aide d'un scanner et envoie-la sur ton ordinateur.
- Fais glisser le fichier image dans ton document Word.
- Ou clique sur Insertion > Images > Image à partir d'un fichier... pour insérer la signature dans Word.
Conseil de pro : si tu dois redimensionner ou recadrer la signature numérisée, utilise ton lecteur d'images local pour la recadrer. Le recadrage est une fonctionnalité universelle dont disposent tous les logiciels de visualisation d'images, comme Aperçu sur Mac ou Photo Viewer sur Windows.
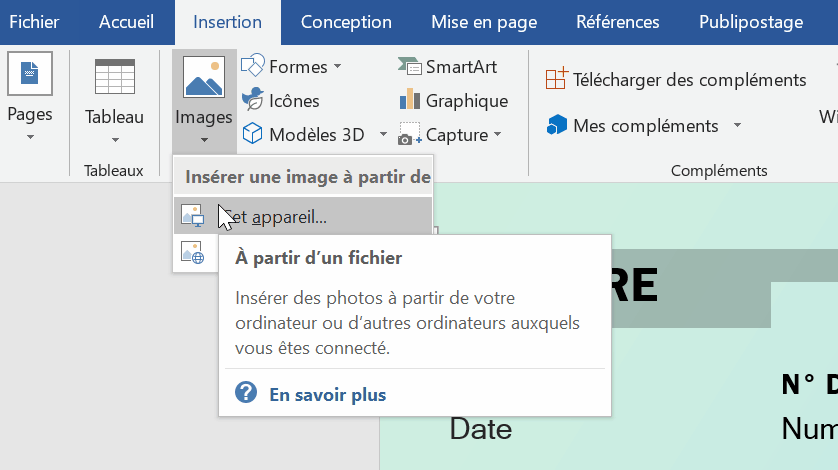
Comment numériser et insérer une signature dans Word
Comment insérer une ligne de signature dans Word
Si tu es plutôt de la vieille école et que tu souhaites imprimer le document avec une ligne pour que le destinataire sache où signer plutôt que d'apposer une signature électronique dans Word, suis les étapes ci-dessous pour créer une ligne de signature :
- Ouvre le document Word.
- Clique sur Insertion > Ligne de signature > Ligne de signature Microsoft Office.
- Tape le nom et le titre du signataire pour qu'il sache où signer.
Comment insérer une signature dans Word via PDF
Tu ne devrais jamais partager un document à signer dans Word, car le contenu de ton document pourrait être facilement modifié et altéré. Cela nuit non seulement à la sécurité de tes données, mais aussi à celle du signataire. Même si tu fais confiance au destinataire, l'envoi d'un contrat sous forme de document Word pour signature peut sembler peu professionnel.
La meilleure façon de signer des documents numériques est en fait d'utiliser un fichier PDF. Il existe de nombreux outils permettant de signer électroniquement des documents PDF et de s'assurer que son contenu ne risque pas d'être copié, analysé ou modifié.
Smallpdf dispose d'une méthode pour créer ou importer ta signature via notre plateforme en ligne et signer ton document ! Voici comment procéder :
Comment insérer une signature dans Word via PDF
Enregistre ton fichier Word en PDF en cliquant sur "Enregistrer sous" ou utilise le convertisseur Word à PDF gratuit sur notre site.
Accède à notre outil de signature électronique. Si tu as déjà utilisé l'outil Smallpdf Word en PDF, clique simplement sur "eSign" sur la page de résultats.
Clique sur "Ta signature" pour créer une signature ou importer une signature numérisée.
Fais glisser la signature sur la ligne de signature et modifie sa couleur et sa taille comme tu le souhaites.
Si quelqu'un d'autre doit signer, clique sur "Inviter des signataires" pour leur envoyer le fichier.
Sinon, clique sur "Terminer et signer" pour insérer ta signature dans Word (au format PDF).
Télécharge ou imprime ton fichier pour sauvegarder le document.
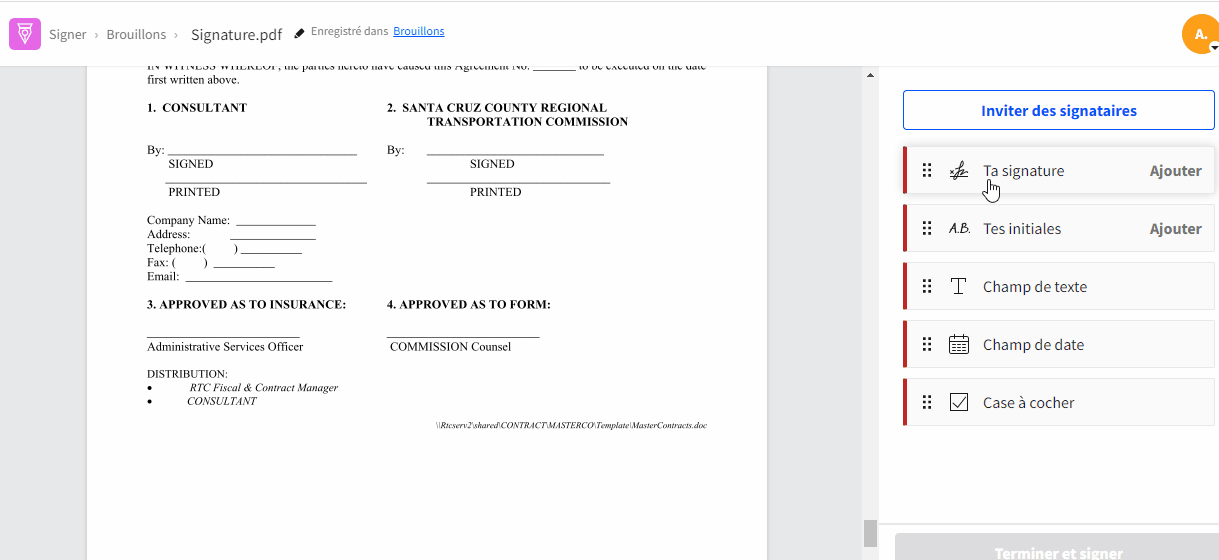
Signature électronique dans Word ou PDF avec Smallpdf
Le logiciel PDF en ligne le plus populaire
En conservant le document au format PDF, il te sera plus facile et plus sûr de le partager avec d'autres personnes sans qu'il ne soit altéré ou modifié. Si tu dois le reconvertir en Word, utilise notre outil PDF en Word. Sinon, voici quelques autres outils qui te permettront de continuer à travailler sur ton document :
- Protèger: Pour chiffrer le fichier signé à l'aide d'un mot de passe.
- Supprimer les pages: Pour supprimer les pages inutiles.
- Compresser: Pour obtenir le document signé dans un format prêt à être envoyé par courrier électronique.
- Lecteur: Pour visualiser ton fichier hors ligne.
- Convertisseur: Pour enregistrer ton document signé dans un format prêt à être envoyé par courrier électronique. Et bien d'autres encore !
Quel que soit le format de ton document, le processus de création, d'insertion et de signature des documents doit être aussi fluide et efficace que possible. Nous espérons que ce guide t'aura aidé à simplifier ton flux de travail et à améliorer ta productivité, à l'intérieur comme à l'extérieur du bureau !
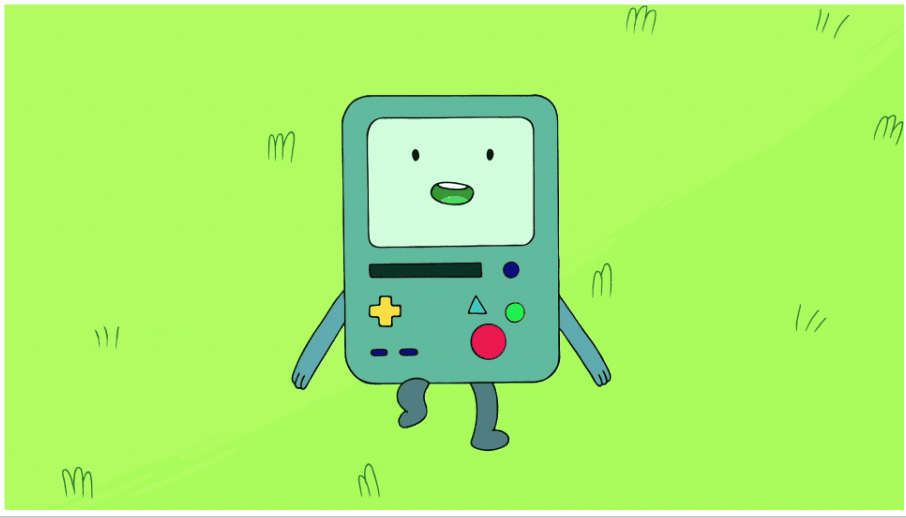
Moins de travail, plus de temps libre !
Article traduit et adapté en français par Éloïse