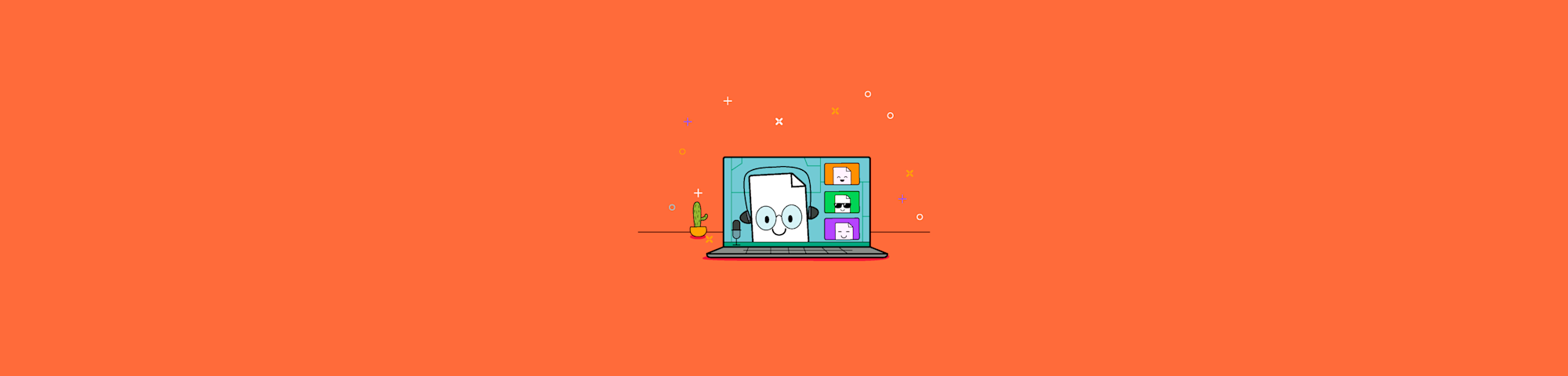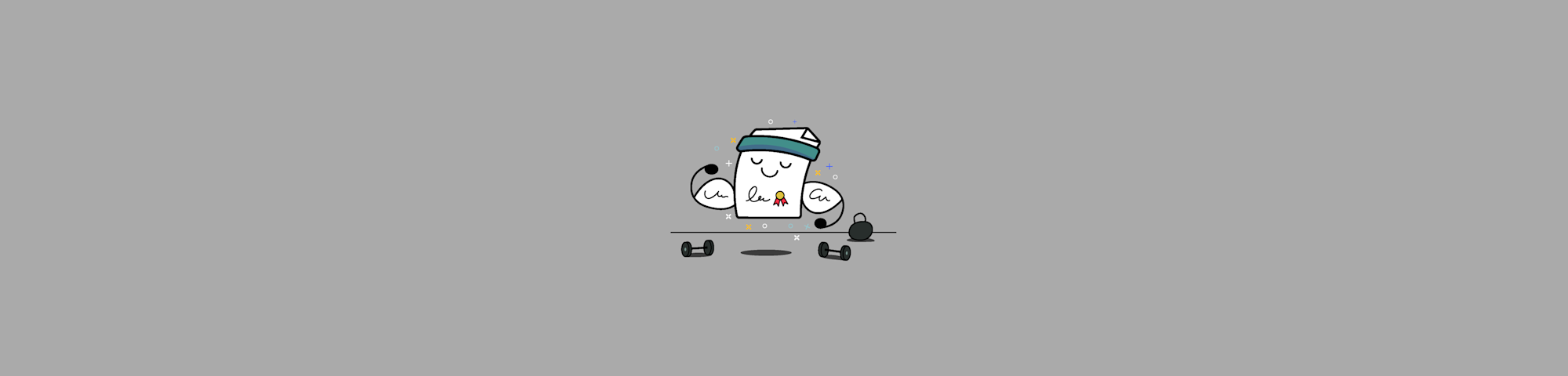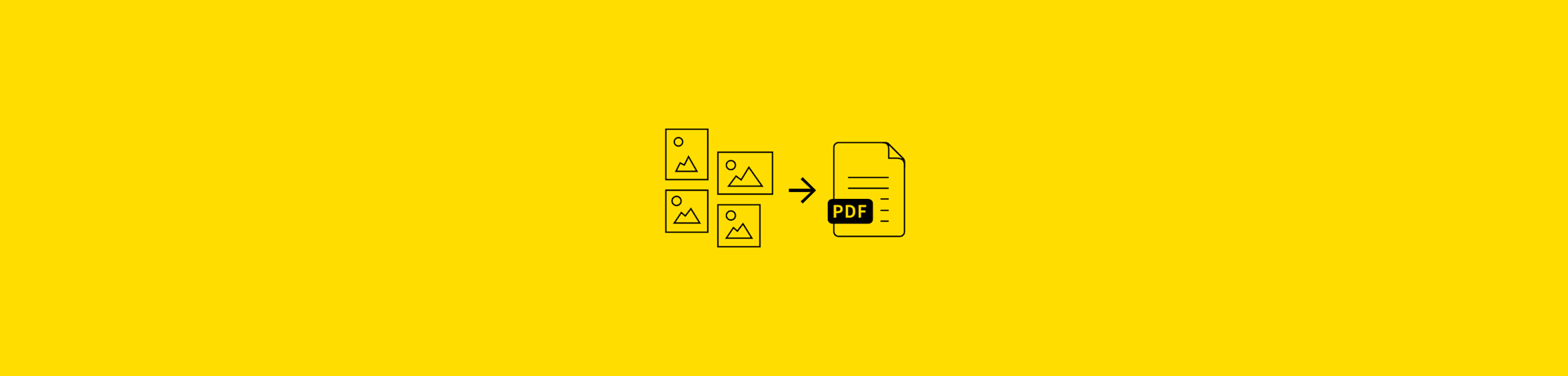
Drei einfache Methoden, um einen Screenshot auf deinem MacBook zu machen, mit nur drei Tasten.
Drei einfache Methoden, um einen Screenshot auf deinem MacBook zu machen, mit nur drei Tasten.
Mac-Computer verfügen nicht über eine Druck-Taste, wie sie Windows-Benutzer haben. Das bedeutet jedoch nicht, dass das Erstellen eines Screenshots eine mühsame Aufgabe sein muss. Tatsächlich ist es viel einfacher, als du vielleicht denkst, da es nur ein paar Tasten bedarf.
Wie man einen Screenshot auf dem Mac macht - den ganzen Bildschirm
Halte natürlich deinen Bildschirm bereit.
Drücke Command + Shift + 3.
Der Screenshot wird als PNG-Datei auf deinem Desktop gespeichert.
Der Name des Bildes sollte „Screen Shot + Jahr + Monat + Datum um Uhrzeit“ lauten.
Zum Beispiel: „Screen Shot 2019-11-05 um 12.02.24“.
Sobald du die drei Tasten gedrückt hältst, wird ein Schnappschuss des gesamten Bildschirms gemacht, der als PNG gespeichert wird. Wenn du zwei oder mehr Bildschirme verwendest, wird ein vollständiger Screenshot für beide Monitore erstellt. Wenn du nicht den gesamten Bildschirm aufnehmen möchtest, lies weiter, um zu erfahren, wie du einen Teilbereich deines Bildschirms auswählen kannst.
Wie man einen Teil-Screenshot auf einem Mac macht
- Auch hier musst du den Bildschirm zuerst so vorbereiten, wie du ihn gerne hättest.
- Drücke Command + Shift + 4.
- Es erscheint nun ein Fadenkreuz, das du über den Bereich ziehen kannst, den du aufnehmen möchtest.
- Der Bereich wird als Screenshot gespeichert, im gleichen Format wie oben erwähnt.
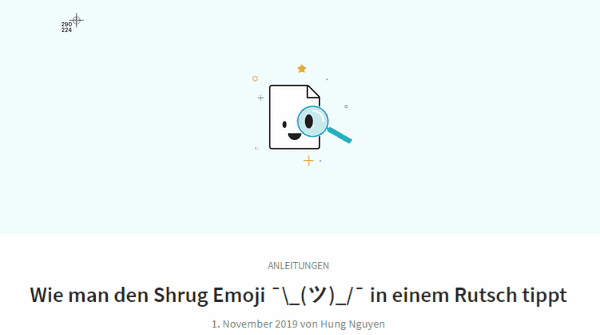
Wie man einen Screenshot von einem Teilbereich auf einem Mac macht.
Die zweite Methode ist nützlich, wenn du nur einen ausgewählten Teil aufnehmen möchtest, sei es, um ein Bild online zu speichern, oder einen Schnappschuss eines Videos. Unabhängig davon ist es schnell, einfach und mit ein paar Klicks machbar.
So machst du einen Screenshot von einem bestimmten Fenster auf einem Mac
- Habe das Fenster auf deinem Bildschirm geöffnet.
- Drücke Command + Shift + 4.
- Halte die Leertaste gedrückt..
- Es sollte nun ein Kamerasymbol erscheinen.
- Wähle das Fenster aus, von dem du einen Screenshot machen möchtest.
Und das sind die drei verschiedenen Methoden zum Erstellen von Screenshots auf einem MacBook. Ob du durch Ziehen einen Bereich auf deinem Mac auswählst, von dem du einen Screenshot machen willst, oder ein bestimmtes Fenster auswählst, bleibt dir überlassen. Die Bilddateien auf deinem Desktop werden alle die gleiche Namenskonvention haben, damit du sie schnell wiederfindest. Beachte dabei, dass die Qualität des aufgenommenen Bildes auch von der Art des Monitors abhängt, den du hast, d.h. ein Retina-Display wird eine höhere Pixeldichte haben. Dieser Fall trifft vor allem für Nutzer mehrerer Bildschirme zu, und man sollte immer den Original-Monitor verwenden, um Screenshots auf dem MacBook zu machen.
Screenshots auf jedem Mac OS machen
Apple aktualisiert ständig seine Software, aber die Methoden, um Screenshots auf einem Mac zu machen, sind die gleichen geblieben. Egal, ob du auf die neueste Version - Catalina, macOS Mojave - aufgerüstet hast oder noch bei Yosemite von vor einem halben Jahrzehnt bleibst - der Prozess bleibt derselbe. Um zu überprüfen, auf welcher Version du dich gerade befindest, kannst du immer auf das Apple Logo in der linken Ecke deines Bildschirms klicken und zu „Über diesen Mac“ gehen, um weitere Informationen zu erhalten.
Verarbeite deine PNG-Screenshots
PNGs sind großartig. Sie sind qualitativ hochwertige Bilder, die Pixel für Pixel auf deinem Bildschirm erfassen. Bei Dateiübertragungen können sie jedoch sperrig werden. Um dies zu beheben, kannst du sie mit unserem PDF-Konverter entweder in ein PDF oder ein JPG umwandeln. Und zu guter Letzt, wenn dein Bild im PDF-Format ist, gibt es mehr als eine Handvoll Tools, die du auf Smallpdf ausprobieren kannst, um deine Dateien nach deinen Bedürfnissen zu ändern, zu verkleinern und zu bearbeiten. Neugierig geworden? Schau dir unsere Homepage an und spiele ein wenig mit den Bildkonvertern herum. Ansonsten wünschen wir viel Spaß beim Erstellen von Screenshots, liebe Mac-User!
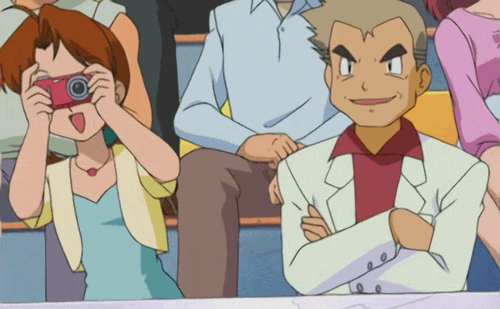
Frohes Screenshotten! 📸
Übersetzt und ins Deutsche adaptiert von Anna