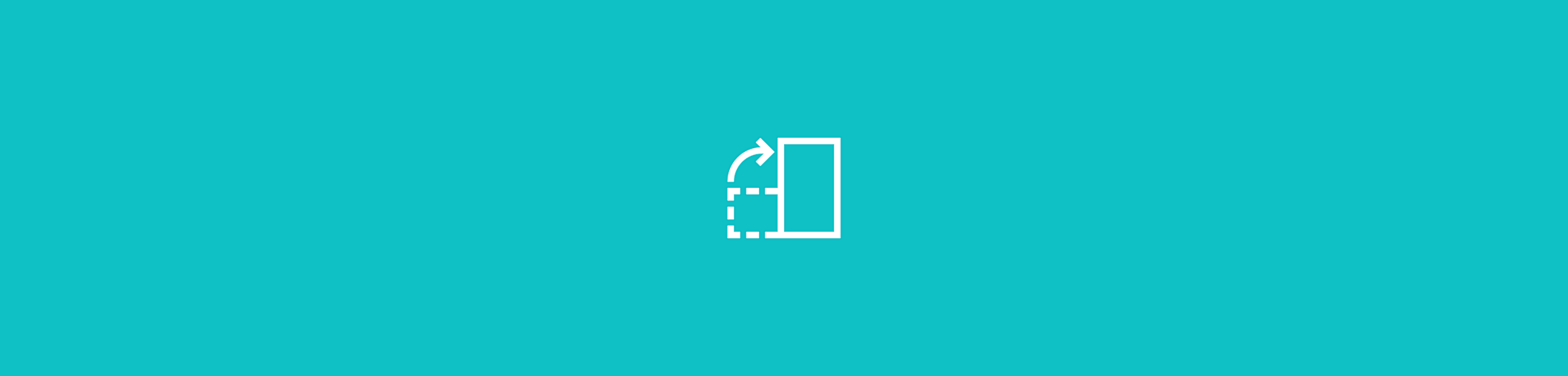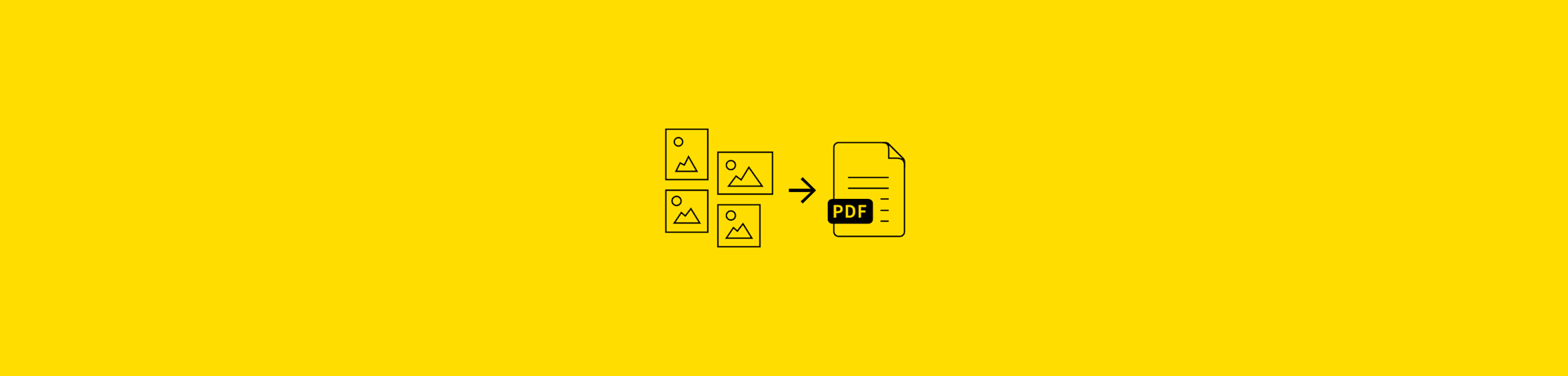
Comment faire une capture d’écran sur un MacBook
par Hung Nguyen
Trois méthodes simples pour prendre une capture d’écran sur ton MacBook avec seulement trois boutons.
Trois méthodes simples pour prendre une capture d’écran sur ton MacBook avec seulement trois boutons.
Les ordinateurs Mac ne disposent pas d’un bouton de capture d’écran comme les appareils de Windows. Cela ne veut pas dire que faire une capture d’écran sur un Mac est quelque chose de compliqué. Et c’est même beaucoup plus facile que tu ne le penses, car il suffit de quelques touches.
Comment faire une capture d’écran sur un Mac – l’écran entier
Sélectionne l’écran que tu souhaites enregistrer.
Clique sur Command + Shift + 3.
La capture d’écran sera enregistrée sur ton ordinateur au format PNG.
Le nom de l’image sera « Screen Shot + année + mois + date et heure AM ou PM ».
Par exemple, « Screen Shot 2019-11-05 à 12.02.24 PM ».
En appuyant sur les trois touches de clavier en même temps, une capture d’écran sera faite de ton écran et enregistrée au format PNG. Si tu utilises deux écrans ou plus, des captures d’écran complètes seront faites des deux écrans. Si tu ne souhaites pas enregistrer l’intégralité de ton écran, la suite de l’article est faite pour toi : tu y apprendras comment faire une capture d’écran d’une seule partie de ton écran.
Comment faire une capture d’écran partielle sur un Mac
- Encore une fois, dirige-toi vers l’écran que tu souhaites enregistrer.
- Clique sur Command + Shift + 4.
- Une ligne de mire apparaîtra sur ton écran. Fais-la glisser sur ton écran pour sélectionner la zone que tu souhaites enregistrer.
- Celle-ci sera enregistrée comme capture d’écran, au même format que décrit ci-dessus.
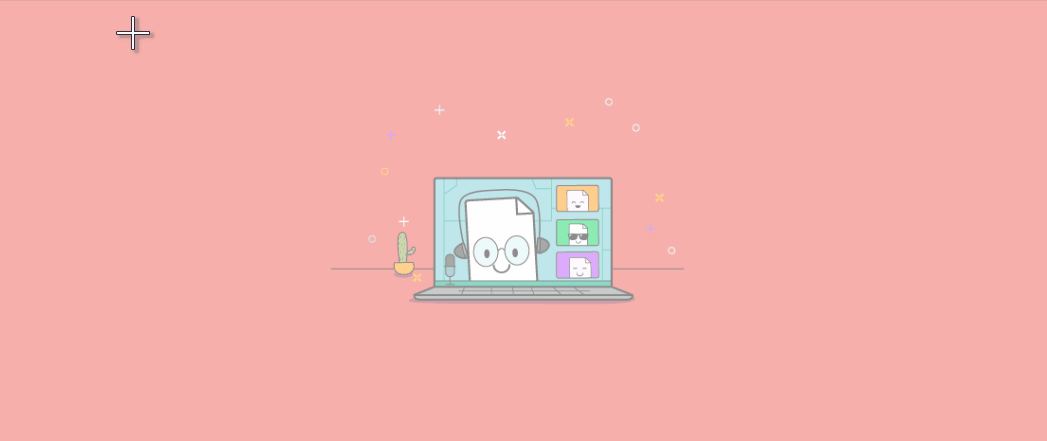
Comment faire une capture d’écran sur un Mac – écran partiel.
Cette deuxième méthode est utile si tu souhaites enregistrer seulement une partie de ton écran, que ce soit une image en ligne ou une capture d’écran d’une vidéo. Dans tous les cas, l’opération est rapide, facile et faisable en quelques clics.
Comment faire une capture d’écran d’une fenêtre spécifique sur un Mac
- Tout d’abord, garde la fenêtre ouverte sur ton écran.
- Appuie sur Command + Shift + 4.
- Appuie ensuite sur la barre « Espace ».
- Une icône de caméra apparaîtra.
- Sélectionne enfin la fenêtre que tu souhaites capturer.
Et voilà les trois méthodes différentes pour créer des captures d’écran sur un MacBook. Libre à toi de choisir une zone spécifique de ton écran ou de sélectionner une fenêtre particulière. Les fichiers d’image seront tous enregistrés de la même manière, afin que tu puisses les retrouver facilement. Note que la qualité d’image de tes captures d’écran dépend aussi du type de moniteur que tu as : un écran Retina, par exemple, aura une plus grande densité de pixels et engendrera donc des captures d’écran de meilleure qualité. Cela est particulièrement vrai pour les utilisateurs de plusieurs écrans, et il faut toujours utiliser le moniteur d’origine pour faire des captures d’écran sur ton MacBook.
Faire des captures d’écran sur n’importe quel Mac OS
Apple met constamment son logiciel à jour, mais les méthodes pour faire des captures d’écran sur les Mac sont restées les mêmes. Que tu aies fait la dernière mise à jour - Catalina, macOS Mojave - ou que tu sois resté cinq ans en arrière avec Yosemite, le processus reste le même. Pour savoir quelle version tu utilises, tu peux toujours cliquer sur le logo Apple dans le coin gauche de ton écran et cliquer sur « A propos de ce Mac » pour obtenir plus d’informations.
Comment traiter des captures d’écran PNG
Les PNG sont des images de haute qualité qui capturent chaque pixel de ton écran. Cependant, ces fichiers sont lourds et peuvent être compliqués à partager. Pour résoudre ce problème, tu peux les convertir aux formats PDF ou JPEG avec notre convertisseur PDF. Enfin, si ton image est au format PDF, tu pourras les traiter sur notre site ; Smallpdf propose en effet des outils pour modifier ou compresser tes fichiers selon tes besoins. Tu es curieux ? Découvre notre page d’accueil et amuse-toi avec nos outils de conversion. Sinon, nous te souhaitons beaucoup de plaisir lors de la création de tes captures d’écran, cher utilisateur de Mac !
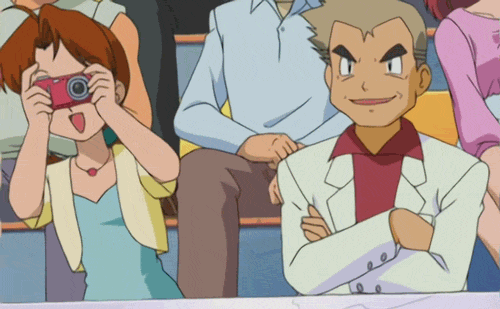
Vive les captures d‘écran ! 📸
Article traduit et adapté en français par Éloïse