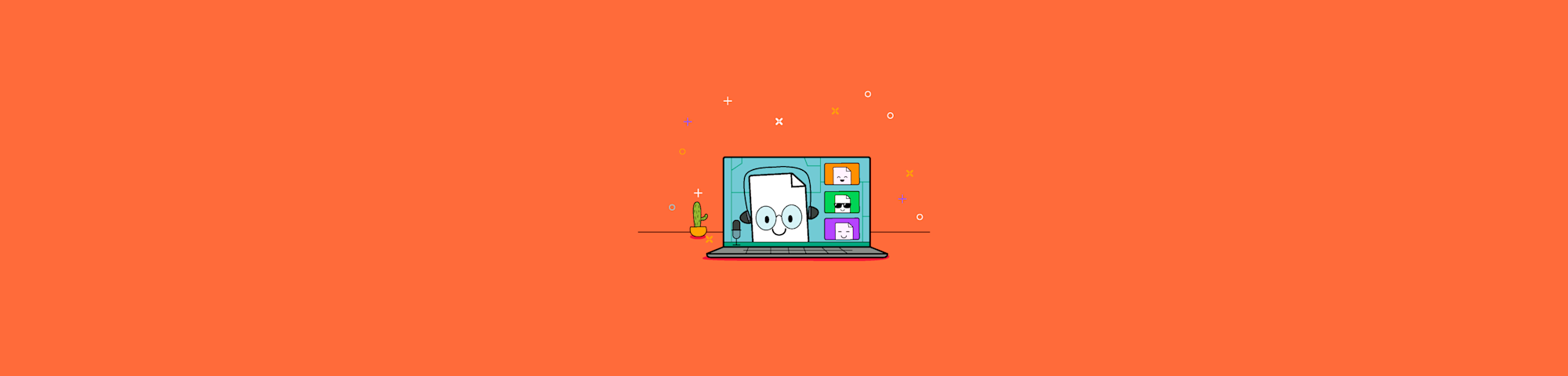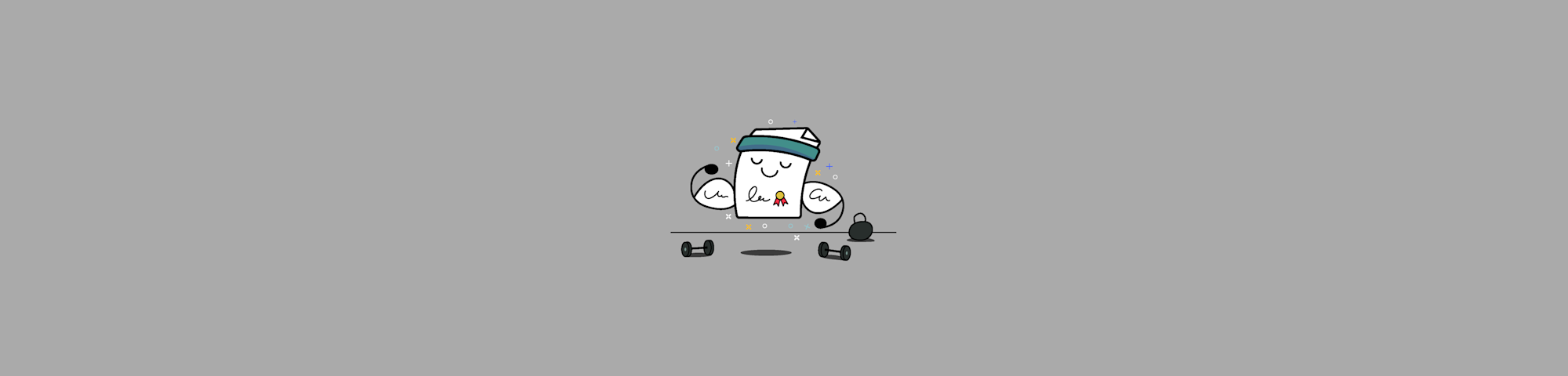Einfache Schritte, um Smallpdf als Standard-PDF-Viewer in Windows 10 einzustellen.
Einfache Schritte, um Smallpdf als Standard-PDF-Viewer in Windows 10 einzustellen.
5 Schritte zum Ändern deines Standard-PDF-Readers über die App-Einstellungen
Befolge diese einfachen Schritte, um sicherzustellen, dass jedes Mal, wenn du eine PDF-Datei öffnest, egal ob zum Lesen oder zum Bearbeiten, dein Standardprogramm Smallpdf ist. Auf diese Weise hast du schnellen und einfachen Zugriff auf PDF-Tools zum Konvertieren, Komprimieren, Bearbeiten und mehr.
Hier erfährst du, wie du deinen Standard-PDF-Reader in den App-Einstellungen auf Smallpdf setzen kannst.
Schritt 1
Klicke auf den Windows „Start“ Button und wähle „Einstellungen“ aus dem Menü.
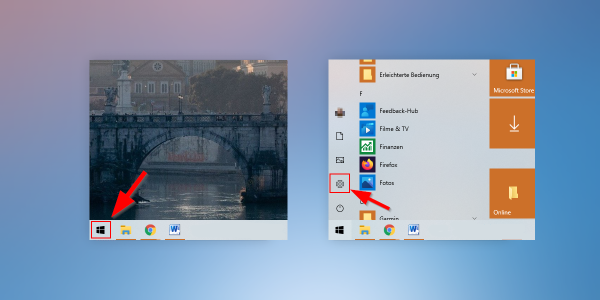
Schritt 2
Als nächstes wählst du „Apps“ aus dem Menü „Einstellungen“.
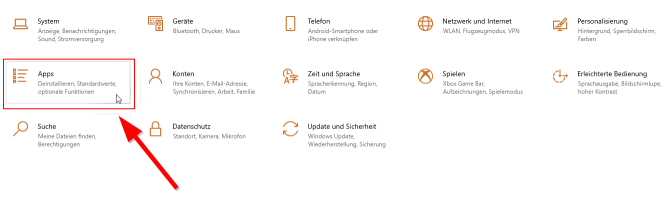
Schritt 3
Wähle dann „Standard-Apps“, scrolle bis zum Ende des rechten Bildschirms und wähle „Standardanwendungen nach Dateityp auswählen“.
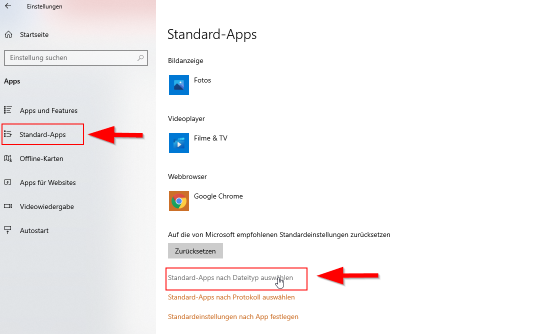
Schritt 4
Wähle zunächst den Dateityp aus, für den du eine Standardanwendung festlegen möchtest (in diesem Fall ist es .pdf). Dann kannst du auf der rechten Seite das aktuelle Programm sehen, das für diesen Dateityp eingestellt ist. Jetzt kannst du entweder den Programmnamen oder das „+“ für „Standard auswählen“ anklicken.
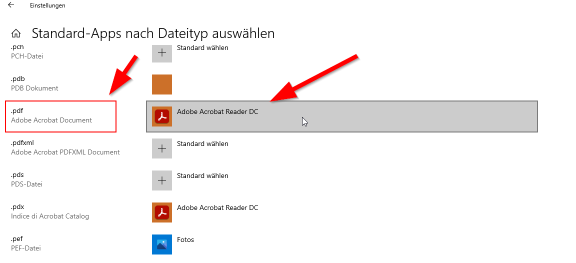
Schritt 5
Jetzt kannst du Smallpdf als deinen Standard-Reader auswählen.
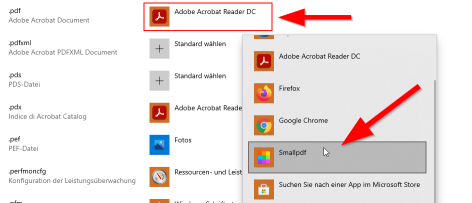
Und das war’s schon!
3 Schritte zum Ändern deines Standard-PDF-Readers mit dem Datei-Explorer
Hier bieten wir dir einige schnelle und einfache Schritte, um sicherzustellen, dass Smallpdf benutzt wird, wenn du ein PDF öffnest, damit du sofort damit arbeiten kannst.
So kannst du deinen Standard-PDF-Viewer über den Datei-Explorer auf Smallpdf ändern.
Schritt 1: Rechtsklick auf deine PDF-Datei
Um loszulegen, klicke zunächst mit der rechten Maustaste auf deine PDF-Datei und wähle „Eigenschaften“.
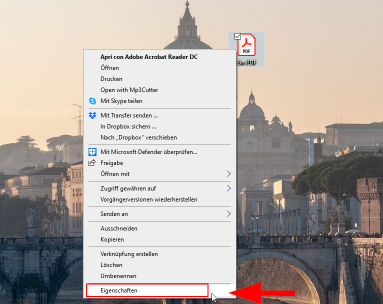
Schritt 2: Ändere deinen Standard-PDF-Viewer
Als Nächstes wird ein Pop-up-Fenster angezeigt, das dich auffordert, die Software oder Anwendung auszuwählen, die du verwenden möchtest. Setze ein Häkchen bei „Immer diese Anwendung verwenden“ und „OK“.
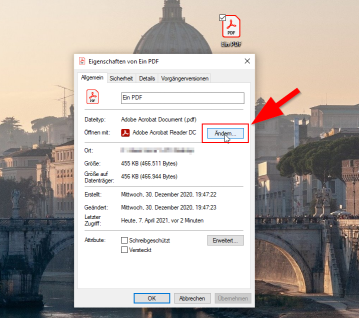
Wenn du die Software oder App, die du verwenden möchtest, nicht im Fenster siehst, dann wähle „Weitere Apps“. Sobald sich diese Liste erweitert hat, scrolle nach unten und klicke auf den Link „Nach einer anderen App auf diesem PC suchen“. Jetzt solltest du in der Lage sein, die gesuchte Software oder App auszuwählen und sie zu deinem Standard-PDF-Reader zu machen.
Schritt 3: Bestätige den Reader
Schließlich kannst du Smallpdf auswählen und „OK“ wählen, um die Einstellungen zu aktualisieren.
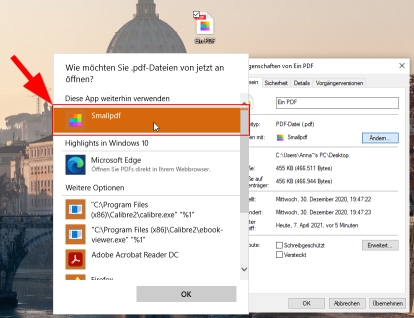
Herzlichen Glückwunsch! Du hast deinen Standard-PDF-Viewer erfolgreich auf Smallpdf umgestellt. Wir hoffen, dass dies dir hilft, ein noch besseres Erlebnis mit deinen Premium-PDF-Tools zu genießen.
Übersetzt und ins Deutsche adaptiert von Anna