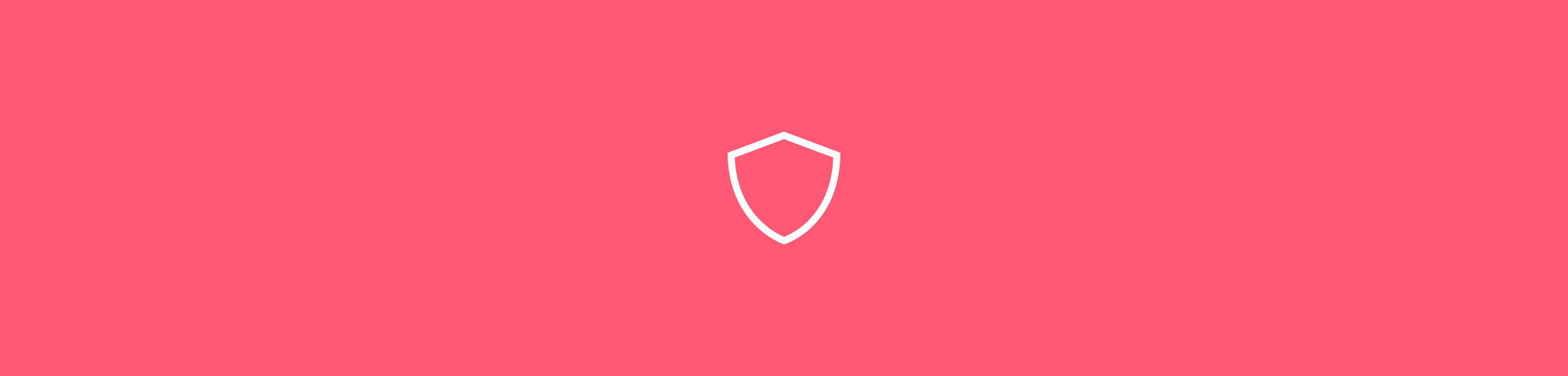Vuoi modificare gratuitamente un PDF su Mac? Ecco tre semplici opzioni tra cui scegliere quella giusta per te.
Vuoi modificare gratuitamente un PDF su Mac? Ecco tre semplici opzioni tra cui scegliere quella giusta per te.
I PDF sono ideali per la condivisione di documenti nel loro formato originale. Sai che avranno esattamente lo stesso aspetto, indipendentemente dalla piattaforma o dal dispositivo su cui vengono visualizzati. Ma cosa fai quando devi apportare modifiche rapide a un PDF dal tuo Mac?
Ti può capitare di dover aggiungere, eliminare o riorganizzare alcune pagine. Oppure vuoi inserire testo, annotazioni o firme. Qualunque sia la situazione, ti offriamo tre semplici soluzioni che richiedono solo pochi secondi:
- La funzione Anteprima di Mac
- Lo strumento cloud gratuito di Smallpdf
- Il convertitore di Google Docs
Puoi passare in rassegna ciascuna delle opzioni qui sotto o scorrere verso il basso per una tabella riassuntiva dei pro e dei contro per ciascun metodo.
Opzione 1: Uso di Anteprima, l’editor PDF integrato per Mac
Hai scelto un Mac per la meticolosa attenzione che riserva alle esigenze degli utenti, giusto? Proprio così. E quando occorre apportare modifiche di base a un PDF, il Mac pensa anche a quello con il suo editor PDF integrato.
Puoi accedere all’editor PDF tramite la funzione Anteprima del Mac. È semplice, gratuito e preinstallato sul tuo dispositivo. Con la funzione Anteprima è possibile inserire testo, immagini o annotazioni nonché aggiungere, rimuovere e riorganizzare pagine nei documenti PDF in tutta semplicità.
Per iniziare: apri un PDF sul tuo Mac. (Nota: se il PDF non si apre automaticamente in Anteprima, apri prima lo strumento Anteprima, quindi cerca il PDF.)
Poi: la maggior parte delle opzioni si trova nella barra degli strumenti di modifica, con cui puoi aggiungere firme di testo, forme e altro ancora. La trovi cliccando sull’icona di modifica nella barra degli strumenti principale o nel menu Visualizza >> Mostra barra degli strumenti di modifica.

Per visualizzare tutte le pagine PDF, clicca su Visualizza >> Miniature. Questo rende semplice eliminare e riorganizzare le pagine del documento.
Vantaggi chiave:
- Integrato nel tuo Mac
- Non è necessaria alcuna connessione a Internet
- Le opzioni di base sono gratuite e facili da usare
L’opzione Anteprima di Mac è ottima per modifiche semplici, ma è limitata. Ad esempio, non è possibile modificare il testo esistente in un PDF. Se devi apportare modifiche dall’aspetto più professionale, una delle seguenti opzioni potrebbe essere più indicata.
Opzione 2: Modifica di PDF con Smallpdf su Mac
Se stai cercando un’interfaccia intuitiva con più opzioni, un altro strumento facile da usare è l’editor PDF di Smallpdf. È veloce e gratuito e non richiede alcuna registrazione o download di software.
Per iniziare: Vai all’Editor PDF di Smallpdf e trascina il tuo PDF nel riquadro.
Poi: vedrai le opzioni per modificare, correggere e organizzare il tuo PDF, con tutti gli strumenti necessari per aggiungere testo, colori, forme e persino immagini. Puoi aggiungere anche la tua firma, le tue iniziali e le caselle di spunta. Anche l’aggiunta, l’eliminazione e la riorganizzazione delle pagine sono veloci e semplici.

Funzioni più avanzate, come la possibilità di modificare completamente il testo, sono disponibili per gli utenti Pro. Approfitta della prova gratuita di 7 giorni con accesso illimitato per provarlo.
L’editor PDF è anche privato e sicuro: quando hai finito, tutti i documenti che hai caricato e modificato vengono eliminati dai server di Smallpdf e nessuno li vede tranne te.
Vantaggi chiave:
- Interfaccia semplice e intuitiva
- Nessuna registrazione o installazione necessaria
- Risultati di alta qualità
- Opzioni di conversione in Word, JPG e altro ancora
- Modifica completa di tutto il testo (Pro con prova gratuita)
La modifica di PDF con Smallpdf su Mac è una soluzione rapida e pratica per gli utenti che necessitano di documenti professionali e di alta qualità senza costi e seccature.
Opzione 3: Uso di Google Docs come editor PDF su Mac
Google Docs viene spesso utilizzato per l’elaborazione di testi, ma è anche una soluzione semplice e pratica per modificare i contenuti di un PDF con una formattazione minima.
Per iniziare: carica il file PDF sul tuo account Google Drive.
Poi: fai clic sul file caricato con il tasto destro del mouse, vai su «Apri con», e seleziona Google Docs dal menu a discesa.

Questo converte il tuo PDF in un documento di Google e ti consente di apportare modifiche proprio come faresti con qualsiasi altro formato di documento. Ciò include l’aggiunta o l’eliminazione di testo, l’inserimento di immagini o forme e persino l’applicazione di modifiche di formattazione.
Una volta terminata la modifica, ti basta stampare il tuo documento come PDF.
Vantaggi chiave:
- Funziona nel tuo browser web indipendentemente dalla piattaforma
- Controllo completo sulla modifica del testo
- Collaborazione semplice con Google Sharing
Il più grande svantaggio di questo metodo è che si può perdere parte della formattazione PDF originale, soprattutto per i documenti più complessi. Quindi, pur trattandosi di una buona alternativa per i PDF con molto testo, non fornisce le funzionalità e il controllo che si ottengono con le altre opzioni.
Consigli e suggerimenti per la riuscita modifica di PDF su Mac
La cosa più importante da tenere a mente quando vuoi modificare un PDF sul tuo Mac è l’esistenza di diverse opzioni gratuite e facili da usare.
Poi devi sapere che tipo di modifiche è necessario apportare. Per modifiche semplici che non richiedono una connessione a Internet, forse lo strumento Anteprima integrato nel Mac è tutto ciò che ti serve. Se hai bisogno di un maggiore controllo e di un risultato di alta qualità, l’editor PDF di Smallpdf potrebbe essere la scelta migliore. Se invece lavori per lo più con documenti contenenti molto testo,l’opzione di Google Docs può essere sufficiente.
Ricorda che tutti i trucchi di navigazione di base e le scorciatoie da tastiera che usi di solito funzionano anche con la maggior parte degli strumenti PDF.
- «Ctrl + A» per selezionare tutto il testo di un documento PDF.
- «Ctrl + C» e «Ctrl + V» per copiare e incollare il testo o le immagini selezionati.
- I gesti del trackpad, come pinch-to-zoom o scorrimento con due dita, consentono di navigare rapidamente all’interno di documenti PDF più lunghi.
- Per aggiungere pagine a un documento PDF, trascina e rilascia nuovi documenti PDF accanto alle miniature di pagine esistenti.
- Per riorganizzare le pagine nel documento PDF, è sufficiente fare clic e trascinare con il trackpad.
Infine, mentre le applicazioni native come Anteprima consentono di modificare i PDF in modo semplice e veloce, le piattaforme online offrono funzionalità di editing più avanzate. Queste app basate su cloud mettono a disposizione interfacce intuitive con potenti extra progettati appositamente per la modifica dei PDF su Mac. Molte possono essere utilizzate gratuitamente senza registrazione e comportano una spesa minima per l’accesso a funzionalità più professionali.
In conclusione: disponi di più soluzioni senza dover investire in software costosi.