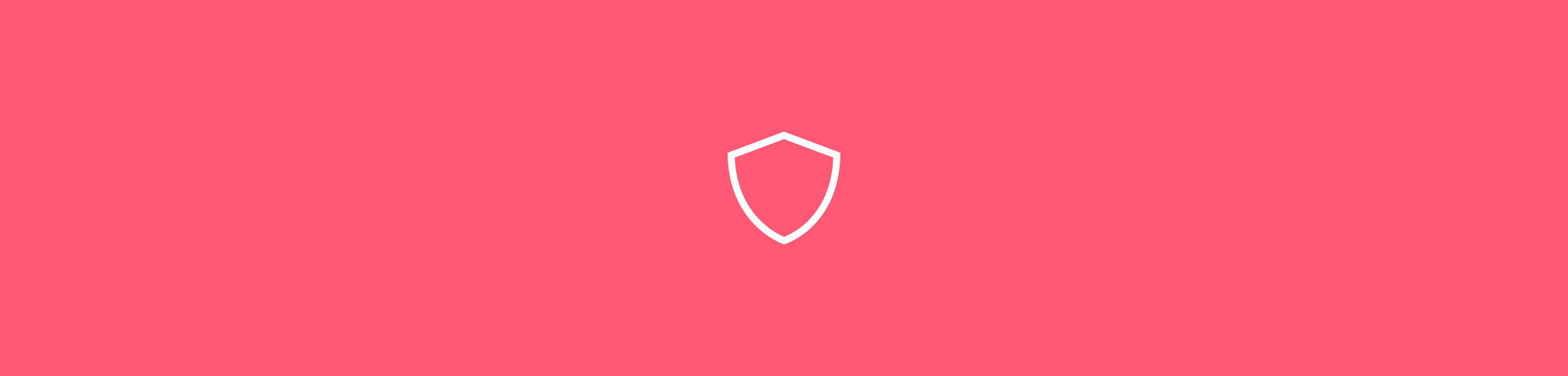Usa il tool di Smallpdf per proteggere i tuoi documenti Word con password inviolabili.
Usa il tool di Smallpdf per proteggere i tuoi documenti Word con password inviolabili.
Ci possono essere situazioni in cui vuoi proteggere con una password i tuoi documenti Word sensibili. Potrebbe trattarsi di un documento di tipo legale o magari dell’imbarazzante romanzo che stai scrivendo. In ogni caso: siamo qui per aiutarti.
Il modo più ovvio di bloccare i documenti Word con una password, si trova all’interno di Word stesso: te lo spiegheremo qui sotto. Ma ti mostreremo anche come bloccare e proteggere i tuoi file usando alcuni dei nostri strumenti, per fare in modo che nessuno possa accedere alle tue informazioni senza il tuo permesso.
Come bloccare documenti Word in Word
- Apri il tuo documento in Word e vai su “Revisione”.
- Clicca su “Proteggi”: lo troverai sulla destra.
- Nel menu, scegli “Proteggi documento”.
- Imposta le password necessarie per aprire e/o modificare il documento.
Questo è un metodo perfettamente accettabile per proteggere i tuoi documenti, tuttavia vale la pena sottolineare che le password hanno un limite di 15 caratteri. Certo, sembrano essere più che sufficienti, ma non guasta avere la possibilità di scegliere una password più lunga e più sicura in caso tu ne voglia una. Una delle migliori strategie per creare una password facile da ricordare e digitare è usare una frase. Ad esempio, “la1adonnahadettoEureka!” è una password piuttosto forte. Per usare questa tecnica, però, devi avere la possibilità di inserire una password più lunga e puoi farlo quando proteggi i tuoi documenti con Smallpdf. Oltre alla possibilità di impostare password più lunghe, abbiamo anche molto altro da offrirti. Convertendo i documenti Word in formato PDF prima di proteggerli con la nostra crittografia AES a 128 bit, i tuoi file saranno più sicuri che mai e avrai anche la possibilità aggiuntiva di renderli read-only. Inoltre, puoi usare tutti i nostri altri tool per unire più documenti insieme, per comprimere file di grandi dimensioni di modo da condividerli, per firmare formulari in versione digitale e molto altro.
Come bloccare documenti Word con Smallpdf
Innanzitutto, converti il tuo documento Word in un PDF.
Dopo aver scaricato il tuo documento, ora in formato PDF, trascinalo nel tool per proteggere PDF.
Inserisci una password e poi conferma la tua scelta.
Una volta pronto, puoi scaricare il tuo file protetto!
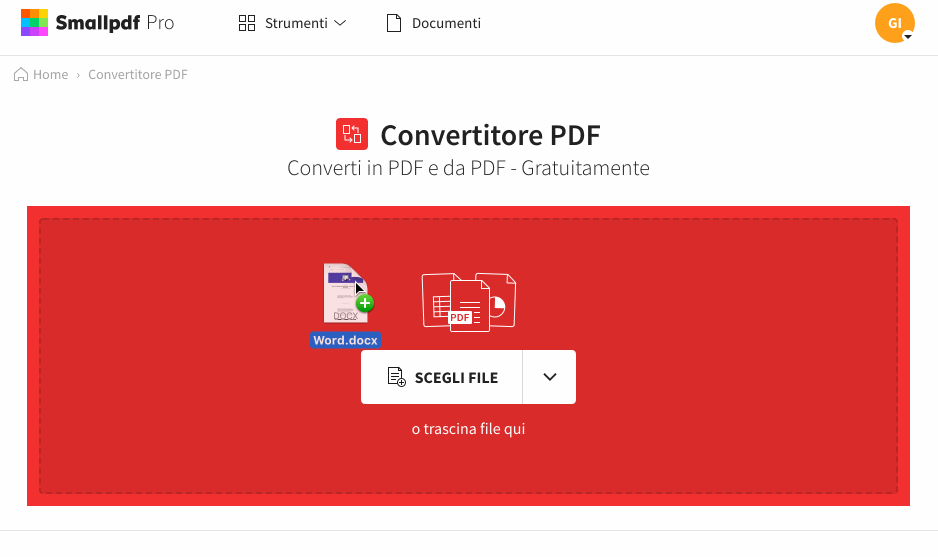
Converti e proteggi i tuoi documenti in un batter d’occhio.
Strumenti per la gestione di password
Sia che tu voglia una password lunga 20 caratteri, sia che tu ne scelga una breve per proteggere il tuo documento Word, non sempre saranno facili da ricordare. Ciò è vero in special modo se hai molte password diverse (come dovresti) per assicurarti che, in caso uno dei tuoi account venga hackerato, tutti gli altri siano al sicuro. È però anche buona norma non annotare le password laddove è possibile che qualcun altro le trovi. Cosa fare, dunque? Gli strumenti di gestione delle password come Dashlane e Lastpass sono un ottimo modo di salvare e archiviare le password in maniera sicura. Dovrai ricordarti soltanto una password, per poter aver accesso a tutte le altre: un’unica password non è troppo difficile da memorizzare, giusto?
C’è una cosa importante da sottolineare qui: assicurati di salvare le password che usi per proteggere documenti con Smallpdf, perché purtroppo non saremo in grado di aiutarti se le dimentichi o le smarrisci. L’unica persona che conosce la tua password sei tu!
Sbloccare i tuoi documenti
C’è, naturalmente, sempre un modo per rimuovere la protezione con password. Se hai aggiunto la protezione al tuo file con Word, ti basterà seguire gli stessi passi compiuti per bloccare il documento, cancellare la password dal rispettivo campo e cliccare su Salva.
Se hai protetto il tuo file usando Smallpdf, caricalo all’interno del nostro tool per sbloccare PDF. Dovrai confermare di essere il legittimo proprietario del file inserendo la password e giurare di essere autorizzato a sbloccarlo; prendiamo i giuramenti molto sul serio, okay?
Dopo aver provato che il file è di tua proprietà, lo potrai scaricare e potrai usarlo come prima, come se non lo avessi mai bloccato.
Articolo tradotto e adattato in italiano da Giuliana