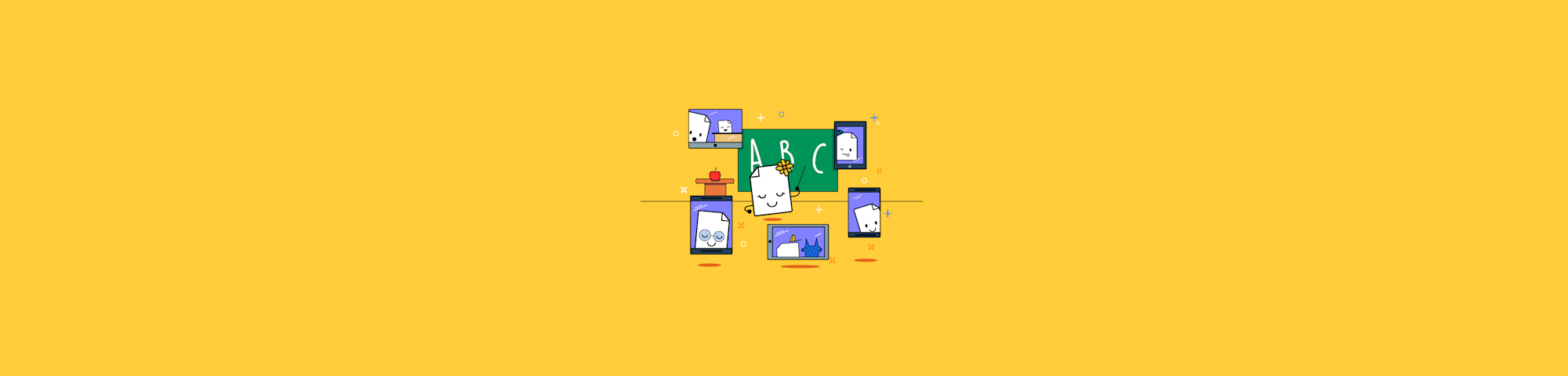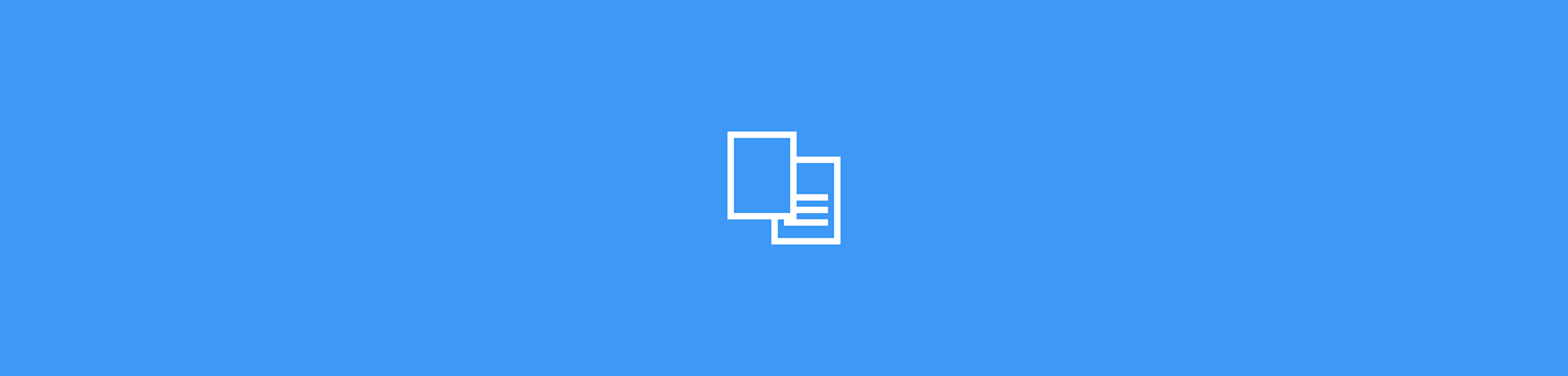
Aprenda como deixar a numeração das páginas do seu documento exatamente do jeito que você precisa.
Aprenda como deixar a numeração das páginas do seu documento exatamente do jeito que você precisa.
Caso você esteja escrevendo um romance para ficar na gaveta, você sempre pode numerar as páginas como você bem entender, é claro.
Porém, se um dia você decidir enviar sua obra-prima para editoras e tentar a sorte grande, talvez você precise seguir algumas regras de formatação estipuladas por aquelas editoras, incluindo o local, tamanho e estilo dos números das páginas.
A necessidade de formatar número de páginas também é muito comum quando universitários precisam seguir as regras da ABNT, por exemplo.
Veja abaixo como fazer isso com facilidade.
Como formatar número de páginas no Word
No Microsoft Word, clique em “Inserir” > “Números de página”.
Na janela pop-up, escolha o local em que os números irão aparecer, selecionando a Posição (no alto ou no final da página) e o Alinhamento (esquerda, direita ou centro).
Caso queira que o número apareça na primeira página, selecione a caixa “Mostrar número na primeira página”. Às vezes, algumas instituições solicitam explicitamente que a numeração seja iniciada apenas na segunda página.
Nesta mesma janela pop-up, clique em “Formatar”.
Clique no menu suspenso de “Formato do número” para escolher entre os seguintes formatos: 1, 2, 3...; - 1 -, - 2 -, - 3 -...; a, b, c...; A, B, C...; i, ii, iii...; I, II, III...
Nesta janela, você também terá a opção de escolher incluir número de capítulo, continuar a numeração da seção anterior ou não… Por exemplo, caso precise começar a numeração apenas na quinta página, é aqui que você deve fazê-lo.

Como escolher o formato dos números das páginas
Como iniciar a numeração de um documento em qualquer página no Word
Esse caso é um dos que mais quebram a cabeça daqueles que precisam escrever longos trabalhos acadêmicos no Word. Isso porque as primeiras páginas normalmente contêm a capa, folha de rosto, sumário, dedicatória e outras seções mais burocráticas do trabalho. O texto em si só se inicia páginas e páginas depois.
- Vá até a página anterior àquela que deve ser numerada.
- Clique em “Inserir” > “Quebra” > “Quebra de Seção (Próxima Página)”.
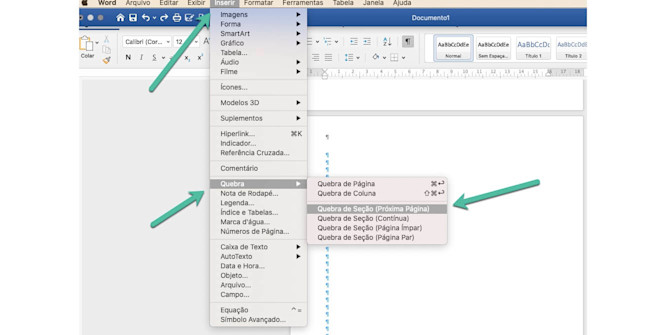
Como inserir quebra de seção
- Clique duas vezes na área da página em que deseja que o número apareça (cabeçalho ou rodapé).
- Desmarque a opção “Vincular ao anterior”.
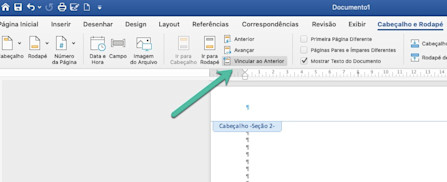
Como desvincular as seções
- Clique em “Números de página” > “Formatar”.
- Na janela pop-up, em “Numeração da página”, selecione a opção “Iniciar em” e escolha o número que gostaria que aparecesse na página a ser numerada.
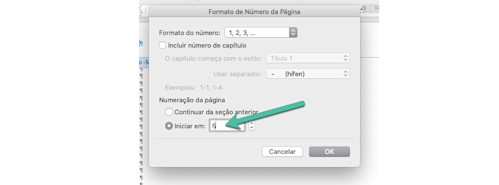
Como estipular o número do início da contagem de páginas
- Feche o cabeçalho e o rodapé.
Como formatar número de páginas usando o Smallpdf
Caso precise numerar absolutamente todas as páginas do seu enorme documento em PDF como um relâmpago, você pode recorrer à nossa ferramenta Adicionar números de página a PDFs.
- Acesse a ferramenta Adicionar números de página a PDFs.
- Arraste e solte seu documento na área indicada.
- Escolha o local onde quer que os números apareçam.
- Aguarde alguns segundos e baixe seu arquivo!
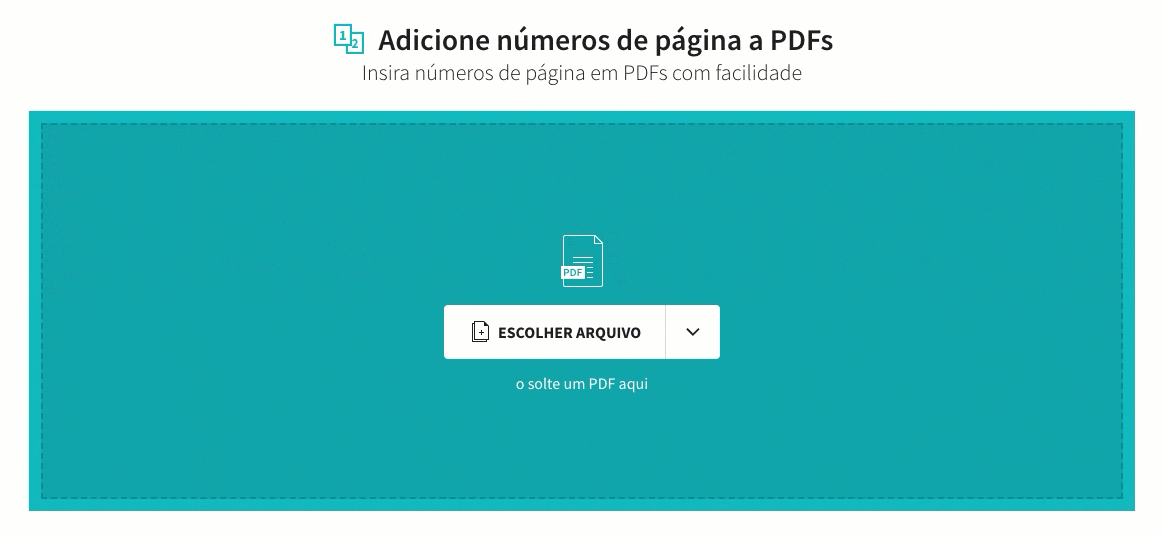
Como escolher a localização do número de páginas usando o Smallpdf