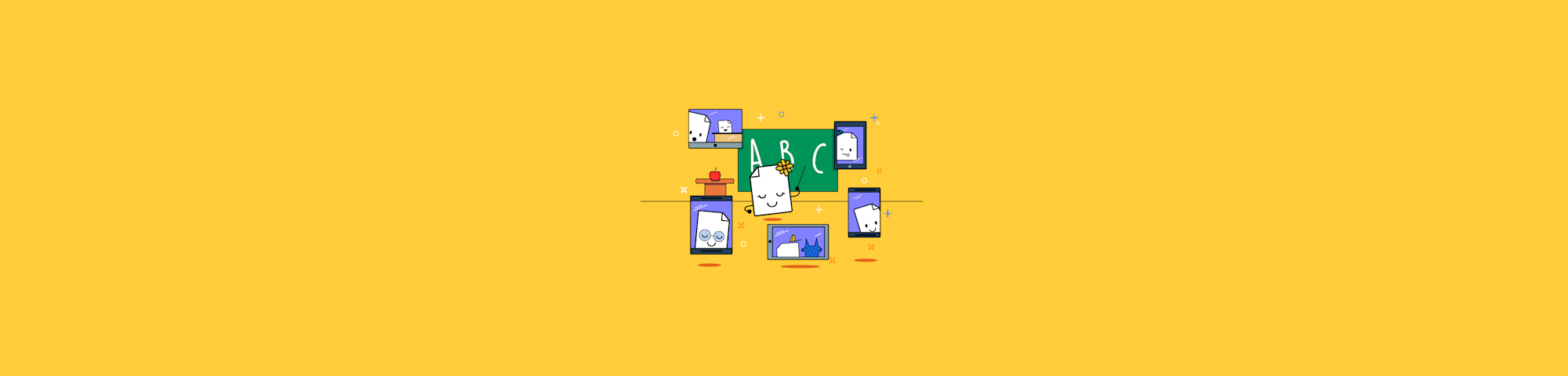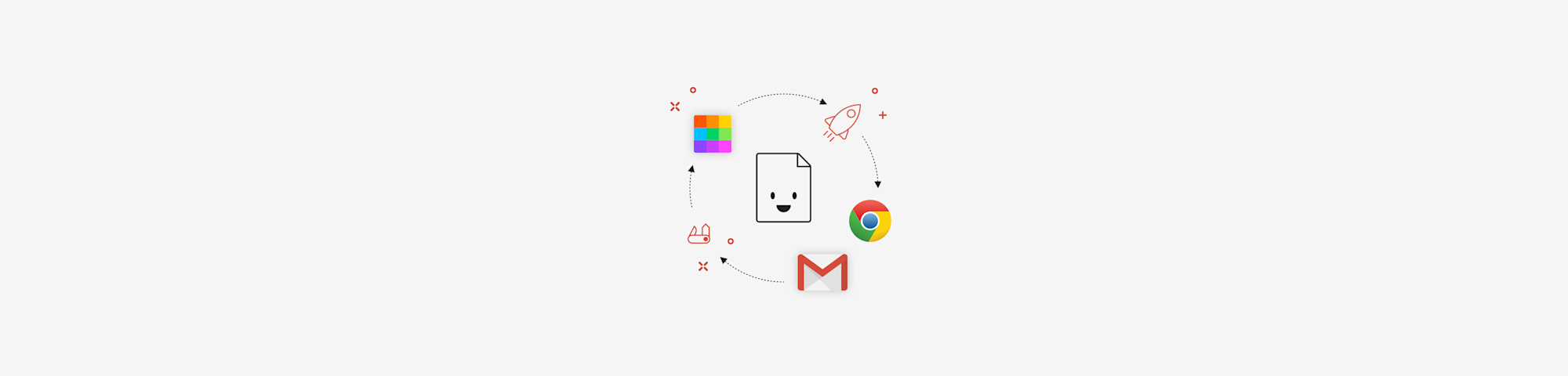
Saiba como abrir PDFs usando o Google Chrome ou alterar seu leitor de PDF padrão. Guia passo a passo simples com dicas gratuitas ao longo do caminho.
Saiba como abrir PDFs usando o Google Chrome ou alterar seu leitor de PDF padrão. Guia passo a passo simples com dicas gratuitas ao longo do caminho.
Quando você clica duas vezes em um PDF em seu dispositivo, ele é aberto usando o leitor de PDF padrão. O Preview é o leitor de PDF padrão para Macs, e o Microsoft Edge, ou Internet Explorer, é o padrão para computadores Windows. Esse último pode ser um pouco irritante para os usuários do Chrome, que precisam alternar continuamente entre os navegadores.
Como abrir um PDF no Chrome
Clique com o botão direito do mouse em um PDF.
Selecione Abrir com > Google Chrome.
Se você não encontrar o Chrome, clique em "Outro..." e procure o programa.
Clique em "Abrir" e pronto.
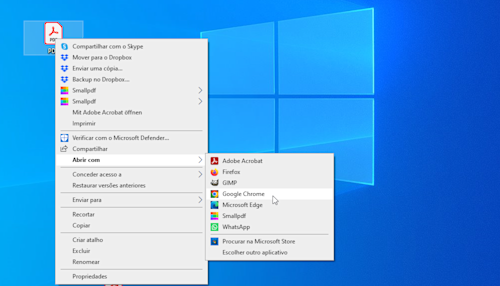
Como abrir um PDF no Chrome
O texto desse fluxo pode variar um pouco em diferentes sistemas operacionais, mas fique tranquilo, pois tudo funciona da mesma maneira. Para abrir vários arquivos PDF de uma vez no Chrome, basta destacar todos eles antes de clicar com o botão direito do mouse.
Fazer isso toda vez que você quiser abrir um PDF no Chrome não é viável nem necessário. Se você sempre quiser ler PDFs no Chrome, basta alterar o leitor de PDF padrão em seu computador. São necessárias apenas algumas etapas bem simples:
Como sempre abrir um PDF no Chrome no Windows:
- Clique com o botão direito do mouse em qualquer PDF em seu sistema.
- Clique em "Propriedades" > "Abrir com..."
- Escolha Google Chrome e clique em "Ok”.
- Isso vai mudar o leitor padrão.
Como sempre abrir PDFs no Chrome em MacBooks:
- Da mesma forma, clique com o botão direito do mouse (ou controle + clique) no PDF.
- Clique em "Obter informações" > "Abrir com".
- Escolha Google Chrome na lista de programas.
- E isso vai resolver o problema.
Modifique e converta PDFs no Chrome
Muitos computadores novos agora vêm com um visualizador de PDF, como o Adobe Reader ou o Adobe Acrobat. Se você preferir ter apenas uma janela aberta, seja para ver um PDF ou 30, o Chrome é a melhor opção.
O Smallpdf também tem uma extensão gratuita para o Chrome que te permite acessar nossas ferramentas gratuitas diretamente do seu PDF aberto no Chrome. Durante a leitura, você tem acesso a todo o nosso conjunto de ferramentas, o que lhe permite converter, editar, dividir, juntar ou girar seus arquivos da maneira que desejar.
Se você estiver analisando um contrato que precisa ser assinado, nossa ferramenta eSign vai te ajudar a criar e colocar assinaturas eletrônicas com apenas alguns cliques. Você pode até mesmo solicitar assinaturas de outras pessoas! Junte-se aos milhões de usuários que instalaram a extensão para o Chrome e trabalhe em qualquer lugar com PDFs hoje mesmo!
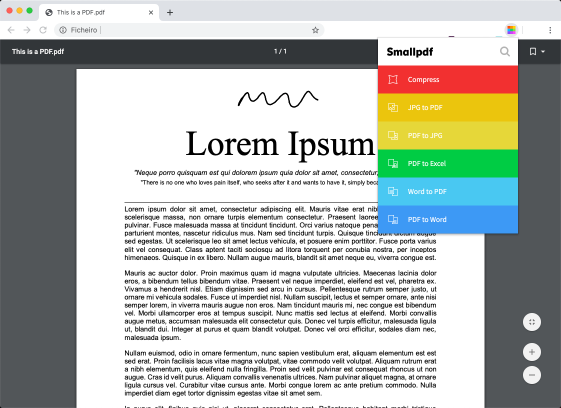
Acesso direto às ferramentas do Smallpdf
Traduzido e adaptado para o português por Ariane.