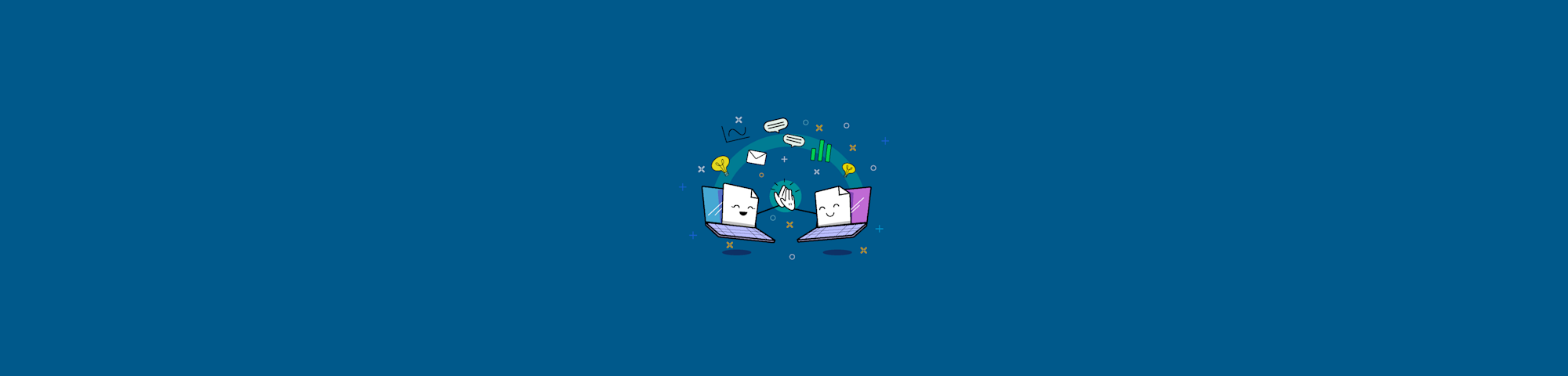Kamu dapat mengikuti petunjuk dalam artikel ini untuk mengubah orientasi Google Doc menjadi lanskap hanya dengan beberapa klik.
Kamu dapat mengikuti petunjuk dalam artikel ini untuk mengubah orientasi Google Doc menjadi lanskap hanya dengan beberapa klik.
Kabar baiknya adalah kamu dapat mengubah orientasi Google Doc dengan mudah, seperti di Word. Kabar buruknya adalah tidak seperti Microsoft Word, kamu tidak dapat memiliki orientasi campuran, contohnya semua halaman kecuali satu dalam mode lanskap.
Terdapat beberapa jalan pintas untuk mendapatkan orientasi campuran. Kami akan membahas kedua metode tersebut dalam artikel ini.
Cara Membuat Orientasi Google Doc Menjadi Lanskap
Pertama-tama, buka Google Doc yang ingin kamu atur ulang.Klik "File" dan kemudian "Pengaturan Halaman" di ujung kiri atas.
Pada kotak dialog berikutnya, di bawah pilihan "Orientasi", pilih "Lanskap".Klik "OK" dan selesai semuanya.
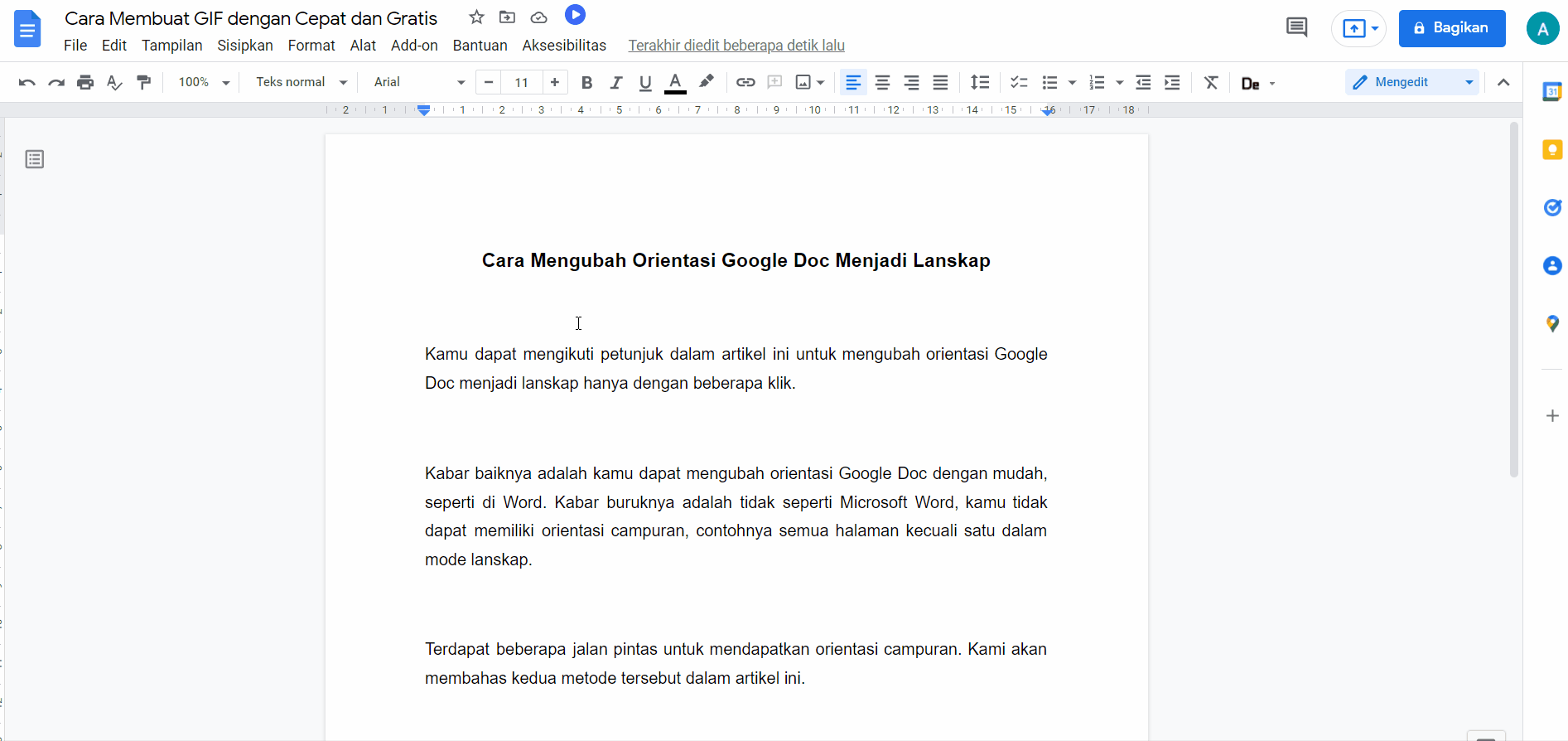
Cara mengubah orientasi Google Doc kamu menjadi lanskap.
Dengan mengikuti serangkaian instruksi di atas, kamu juga dapat mengubah margin halaman, ukuran kertas, dan warna sesuai keinginan kamu. Bila kamu selalu ingin membuka file Google Doc baru dalam mode lanskap, klik opsi "Atur sebagai default".
Seperti yang dikatakan sebelumnya, kamu hanya dapat mengubah tata letak halaman untuk setiap halaman pada dokumen kamu. Memiliki beberapa halaman dengan orientasi lanskap dan yang lainnya dengan orientasi potret tidaklah mungkin.
Namun yang dapat kamu lakukan adalah membuat pemisah bagian, menyimpannya dalam beberapa dokumen, kemudian mengatur orientasi halaman tersebut menjadi lanskap di Google. Kemudian, simpan kedua file sebagai PDF, gabungkan, lalu ubah file kembali menjadi Word. Setelah itu, masing-masing halaman akan memiliki orientasi yang kamu inginkan.
Janganlah khawatir bila kamu tidak tahu cara menggabungkan PDF — kami memiliki alat gratis untuk kamu manfaatkan dan melaksanakan tugas-tugas tersebut. Kami akan merangkumnya di bawah ini.
Cara Memiliki Orientasi Potret dan Lanskap dalam Satu Dokumen
- Buka dokumen yang ada di Google Drive kamu.
- Klik File > Baru dan salin kemudian tempelkan konten yang ingin kamu ubah ke orientasi berbeda pada dokumen baru.
- Hapus konten yang ditempelkan dari dokumen asli, dan simpan kedua dokumen sebagai PDF.
- Buka alat Penggabung PDF di situs kami, dan seret kedua PDF ke dalam toolbox.
- Atur ulang halaman jika diperlukan, dan tekan "Gabungkan".
- Unduh file jika kamu puas dengan PDF tersebut.
- Apabila kamu menginginkan dokumen Word, klik "ke Word", tunggu konversi selesai, lalu unduh.
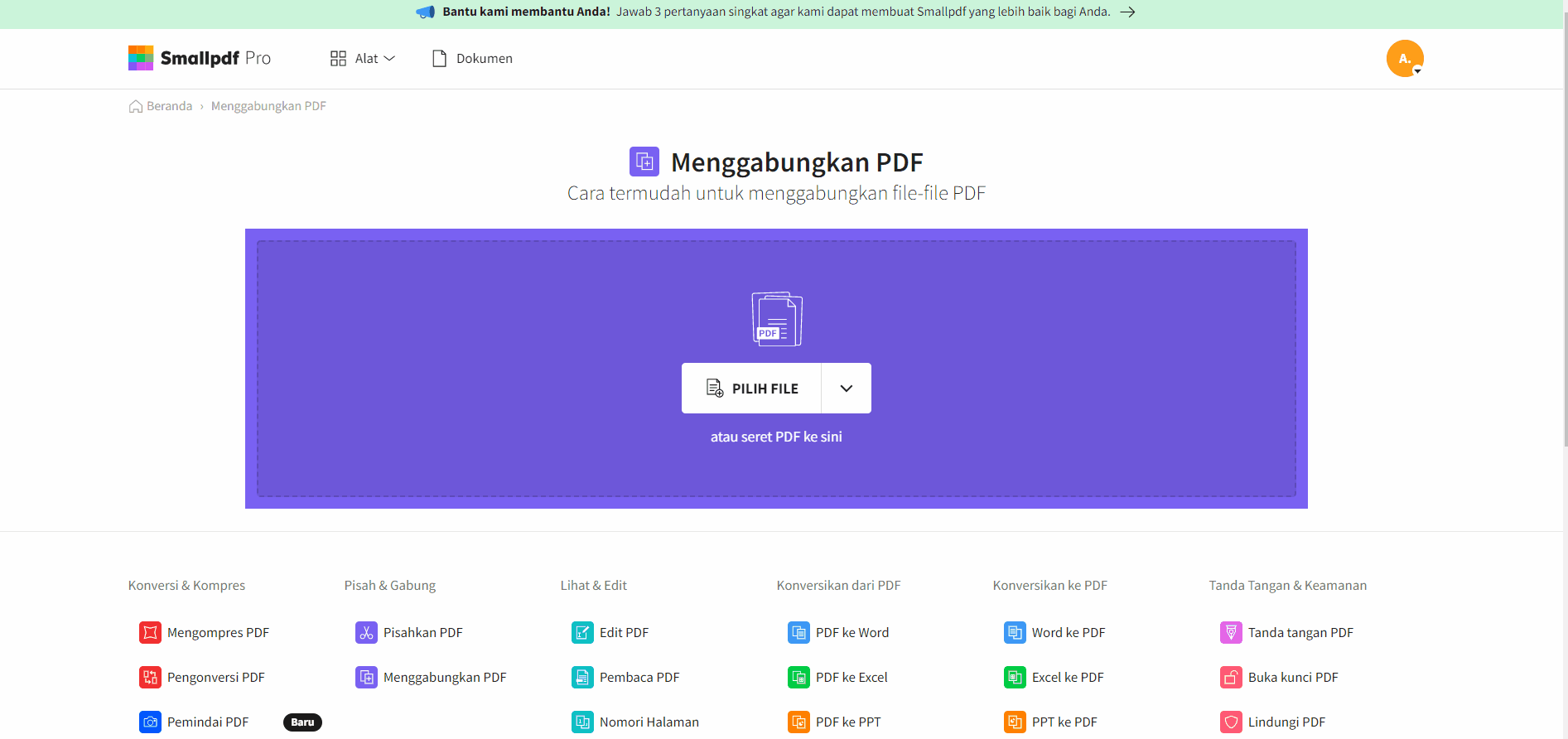
Gabungkan dokumen Google Doc dengan cepat baik dalam orientasi potret atau lanskap.
Itulah semuanya. Kami berharap panduan ini dapat membantu kamu mengubah orientasi halaman di Google Doc dengan mudah. Kamu selalu dapat membaliknya prosesnya jika kamu menginginkan orientasi dokumennya berubah menjadi potret.
Akhirnya, bila kamu ingin membuka dan mengedit dokumen akhir di Google Doc dalam format Word. Yang perlu kamu lakukan hanyalah seret dan letakkan file kembali ke Google Drive, double klik file, dan klik opsi "Buka file dalam Google Doc".
Artikel diterjemahkan ke Bahasa Indonesia oleh Marcelina