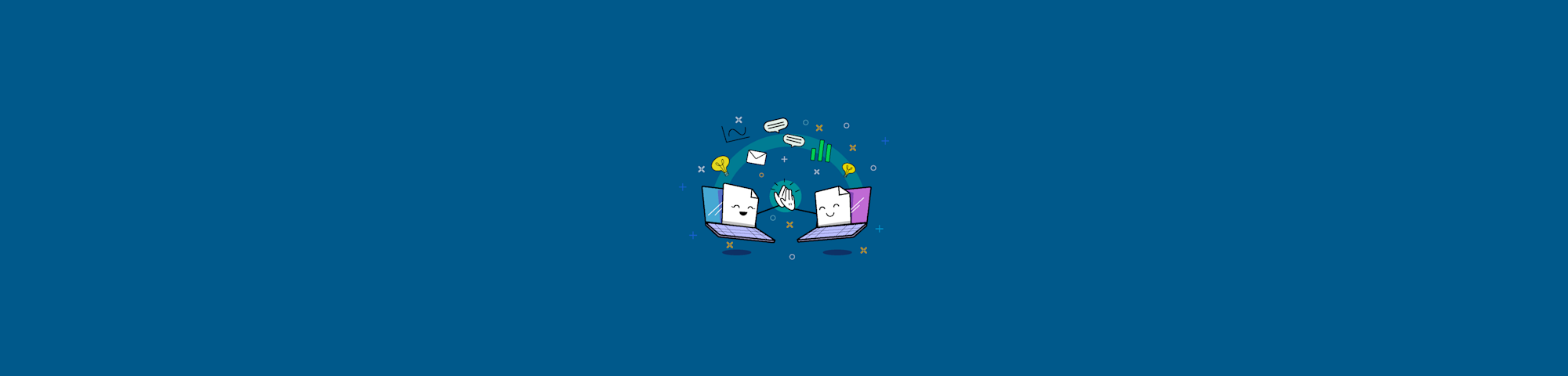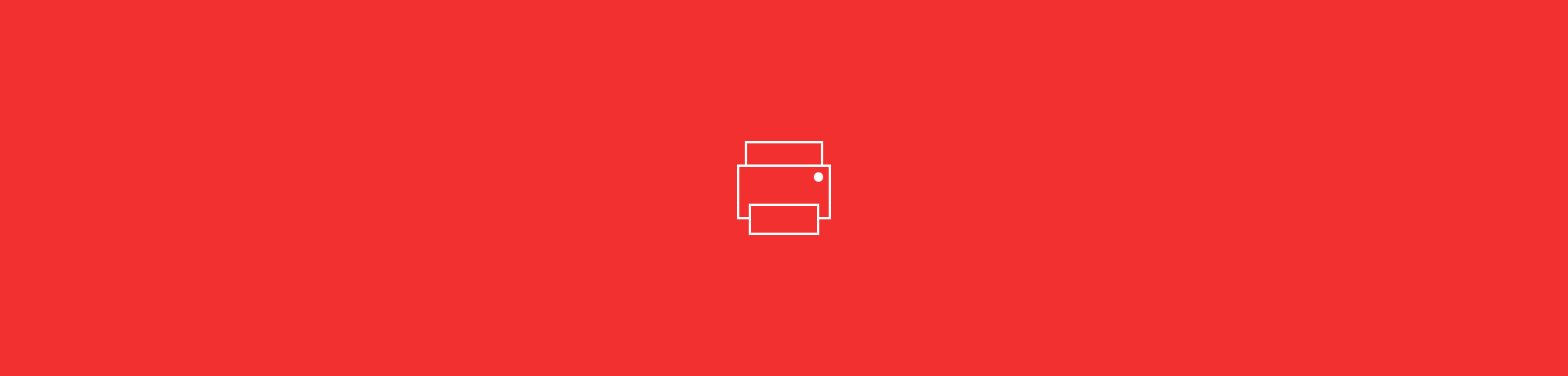
Terjebak dengan PDF yang dikunci dan tidak bisa diubah ataupun dicetak? Gunakan alat Pembuka Kunci Smallpdf untuk mencetaknya dengan gratis.
Terjebak dengan PDF yang dikunci dan tidak bisa diubah ataupun dicetak? Gunakan alat Pembuka Kunci Smallpdf untuk mencetaknya dengan gratis.
Terdapat dua situasi di mana PDF tidak bisa dicetak: baik PDF tersebut dilindungi kata sandi, atau konten file telah dikunci agar tidak dapat diubah dan dicetak. Sebagai alat PDF paling populer di internet, kami tentu saja memiliki solusi untuk kedua kasus tersebut. Lanjutkan membaca untuk mencari tahu lebih lanjut!
Cara Mencetak PDF yang Dilindungi Sandi
Mulailah dengan membuka Pembuka PDF kami.
Unggah PDF yang ingin kamu cetak dengan seret-dan-letakkan.
Centang kotak untuk mengkonfirmasi bahwa kamu memiliki izin untuk mengeditnya.
Klik "Buka Kunci" dan unduh PDF kamu.
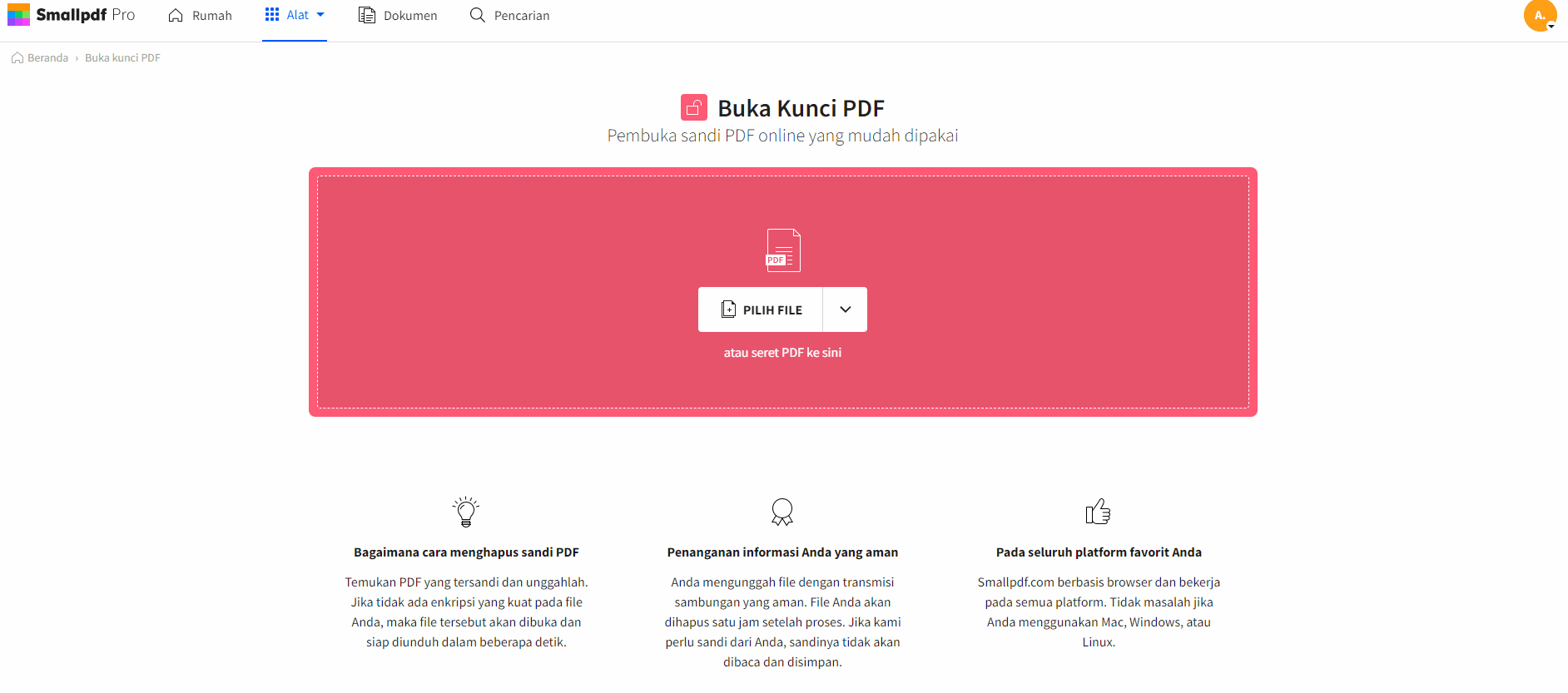
Cara mencetak file PDF yang dikunci menggunakan Smallpdf.
Tentu saja jika kamu sudah tahu kata sandinya, kamu dapat langsung membuka file, kemudian membuka dialog pencetakkan dengan menekan Control atau Command+P, dan mencetak file PDF kamu. Bila tidak, proses yang disebutkan di atas dapat membantu kamu menghapus kata sandi PDF.
Penting untuk diingat bahwa cara tersebut tidak dapat membantu kamu untuk membuka file PDF yang dienkripsi dengan ketat, seperti PDF yang dikunci menggunakan alat PelindungSmallpdf. Apabila file kamu salah satunya, kamu akan membutuhkan kata sandi untuk membukanya, namun untuk enkripsi biasa, kamu dapat mengikuti proses tersebut.
Alasan lain kamu mungkin tidak dapat mencetak file tersebut adalah pemilik file mengatur batasan untuk mencetak. Untuk mengecek hal ini, buka file PDF dan cek apa konten di dalamnya dapat di-highlight atau tidak dengan pengedit PDF kamu. Pilihan terbaiknya adalah meminta izin pengeditan PDF tersebut pada pemilik file. Namun apabila ini tidak memungkinkan, kamu dapat mengubah file PDF menjadi format yang dapat diedit, seperti Word, kemudian klik ikon cetak untuk melanjutkannya.
Cara Mencetak File PDF dengan Batasan Pencetakan
- Buka alat konversi PDF.
- Seret dan letakkan PDF kamu ke toolbox.
- Ubah file menjadi format yang dapat diedit (Word, PPT, atau Excel).
- Unduh atau simpan file ke Dropbox atau Google Drive.
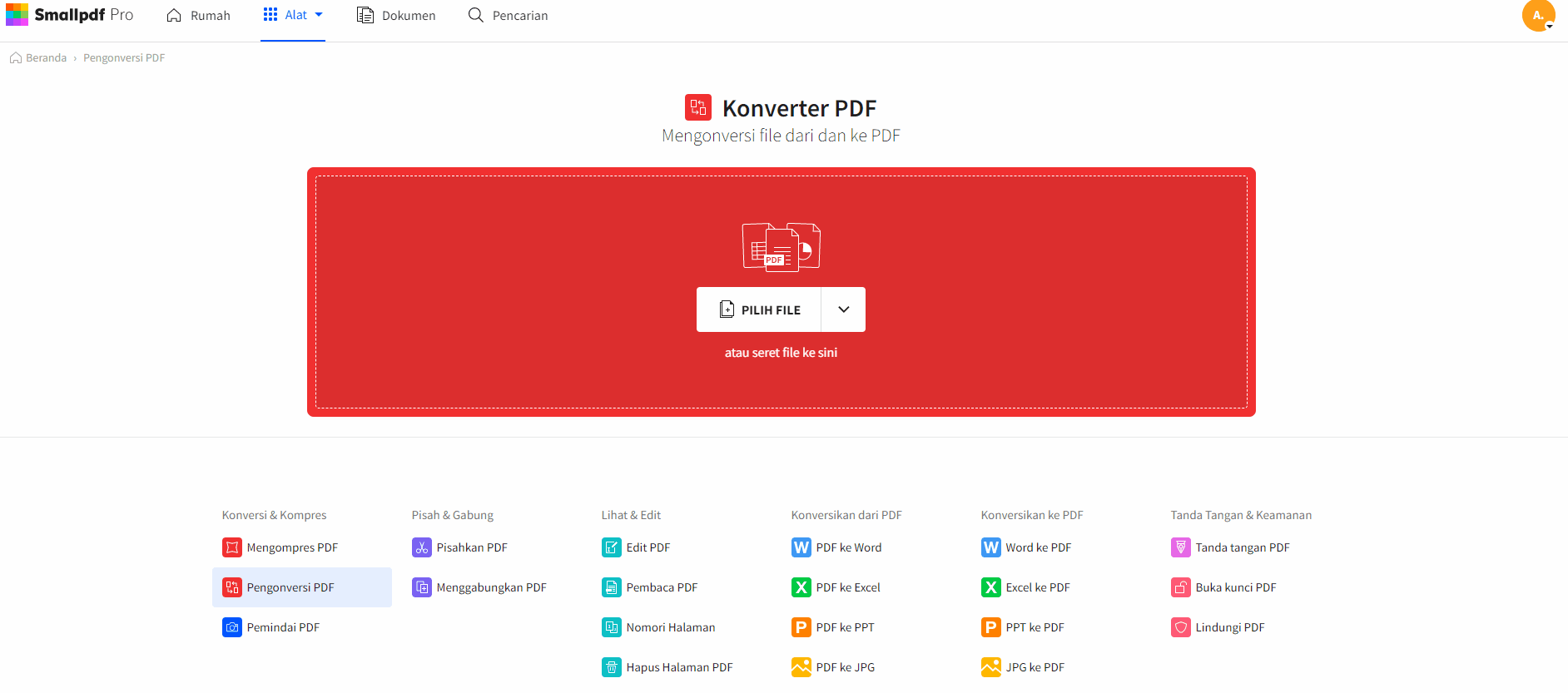
Metode Kedua: Ubah PDF ke format yang dapat diedit (contoh Word).
Saat kamu membuka dokumen baru, kamu akan menemukan bahwa kami menggunakan Pengenalan Karakter Optik (OCR) untuk mengekstrak konten dari PDF yang dikunci menjadi format yang berbeda. Kamu dapat mengedit dan mencetak isi PDF yang dikunci dengan mudah setelah diubah menjadi format file lain. Kami terus bekerja keras dalam menjaga isi dan struktur file sedekat mungkin dengan file aslinya.
Dapatkah Saya Mengamankan PDF Saya Lagi?
Keren 'kan kalau alat kami dapat membatalkan seluruh proses ini? Tidak hanya kamu dapat mencetak dokumen PDF yang dikunci dan mengenkripsinya dengan kata sandi untuk memastikan bahwa tidak ada pihak lain yang dapat melihat, memodifikasi, atau mencetak konten kamu. Untuk melakukannya, buka alat Pelindung PDF, pilih kata sandi, dan simpan PDF kamu kembali ke hard disk lokal.
Terlepas dari dua alat yang dibahas sebelumnya, jangan lupa bahwa begitu PDF siap dicetak, kamu selalu dapat menggunakan rangkaian alat PDF kami untuk mengedit, memperkecil ukuran, atau menandatangani file PDF kamu. Saat ini, Smallpdf merupakan perangkat lunak PDF online paling populer dengan jutaan pengguna bulanan, dan kami berharap dapat membantu kamu mengatasi kesulitan saat bekerja menggunakan dokumen digital!
Artikel diterjemahkan ke Bahasa Indonesia oleh Marcelina