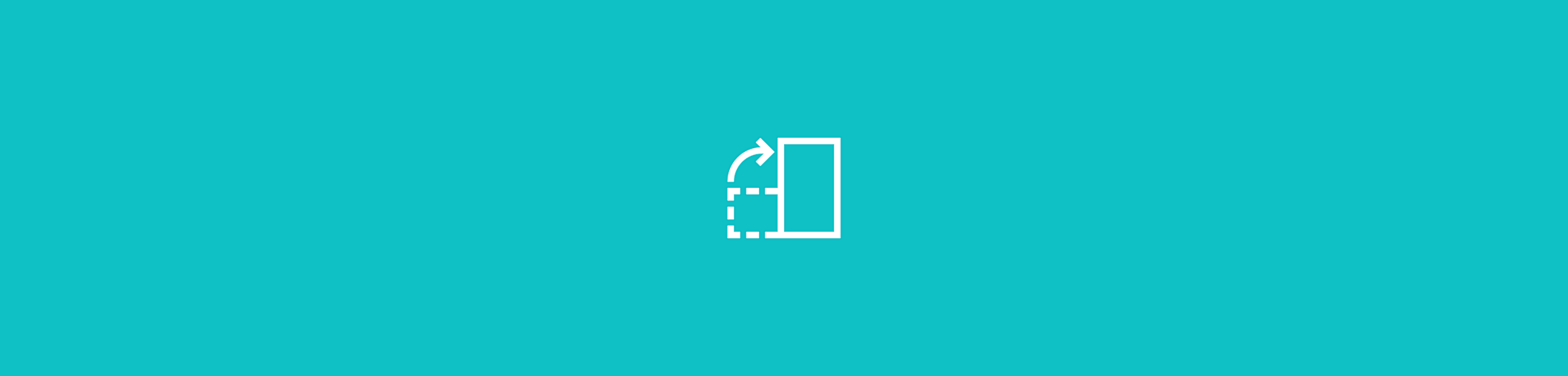Découvre comment faire passer ton Google Doc de l’orientation en mode portrait à l’orientation en mode paysage, en à peine quelques clics.
Découvre comment faire passer ton Google Doc de l’orientation en mode portrait à l’orientation en mode paysage, en à peine quelques clics.
Commençons par une bonne nouvelle : tu peux facilement changer l’orientation des pages d’un Google Doc, tout comme dans un fichier Word. La mauvaise nouvelle ? Contrairement à Microsoft Word, tu ne peux pas alterner différentes orientations, en ayant, par exemple, une page en mode portrait et la prochaine en mode paysage.
Il existe néanmoins quelques trucs pour y arriver quand même. Nous te montrons comment t’y prendre depuis le début dans cet article.
Comment orienter un Google Doc horizontalement
Ouvre tout d’abord le Google Doc que tu souhaites modifier.
En haut à gauche de la page, clique sur « Fichier », puis sur « Configuration de la page ».
Dans la partie « Orientation », clique sur « Paysage ».
Clique sur « OK » et le tour est joué !
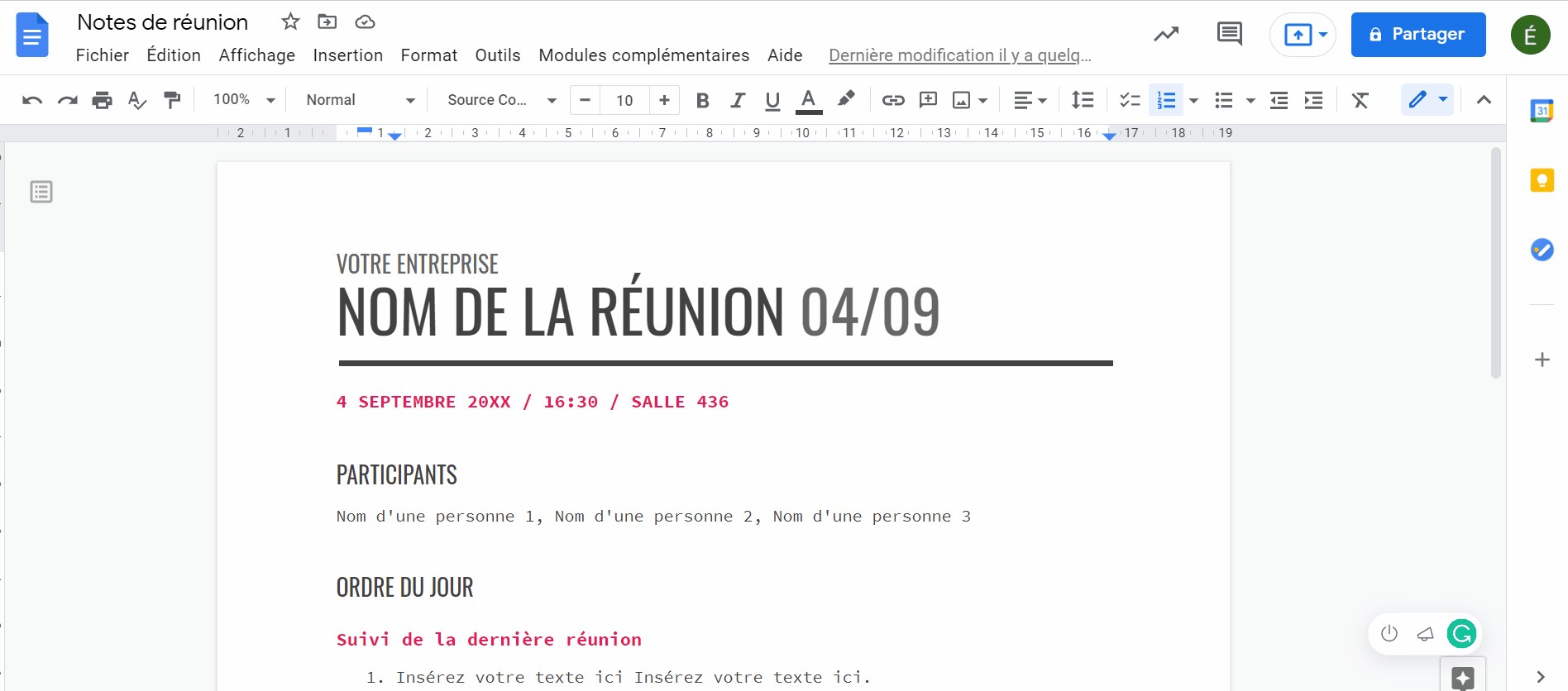
Comment faire passer un Google Doc au mode paysage.
En suivant les étapes décrites ci-dessus, tu peux également modifier les marges des pages, la taille des pages et les couleurs. Si tu souhaites que tous tes prochains Google Docs soient en mode paysage, clique sur « Définir comme valeurs par défaut ».
Comme mentionné précédemment, si tu changes l’orientation d’une page, cela s’appliquera à toutes les pages de ton document. Tu ne peux pas avoir des pages en mode paysage et d’autres en mode portrait au sein du même document.
Ce que tu peux faire, c’est créer un saut de section, enregistrer plusieurs documents différents et définir la disposition des pages que tu souhaites avoir horizontalement. Tu pourras ensuite enregistrer tes différents fichiers au format PDF, avant de les fusionner et de les reconvertir au format Word. Ainsi, toutes les pages de tes documents auront l’orientation voulue.
Et ne t’inquiète pas si tu ne sais pas comment fusionner des PDF – nous avons un outil conçu spécialement pour cela ! Nous t’expliquons comment il fonctionne ci-dessous.
Comment avoir un Google Doc avec des pages en mode portrait et d’autres en mode paysage
- Ouvre un document existant sur Google Drive.
- Clique sur Fichier > Nouveau et colles-y le contenu que tu souhaites avoir dans une autre orientation.
- Supprime le contenu collé du fichier original. Enregistre les deux fichiers au format PDF.
- Dirige-toi vers l’outil de Smallpdf Fusionner PDF et insères-y tes deux documents PDF.
- Ordonne les pages à ta guise, puis clique sur « Fusionner ».
- Télécharge enfin ton fichier PDF final !
- Si tu souhaites avoir un document Word, clique tout simplement sur l’outil « PDF en Word ». Une fois la conversion terminée, il ne te reste plus qu’à télécharger ton nouveau fichier.
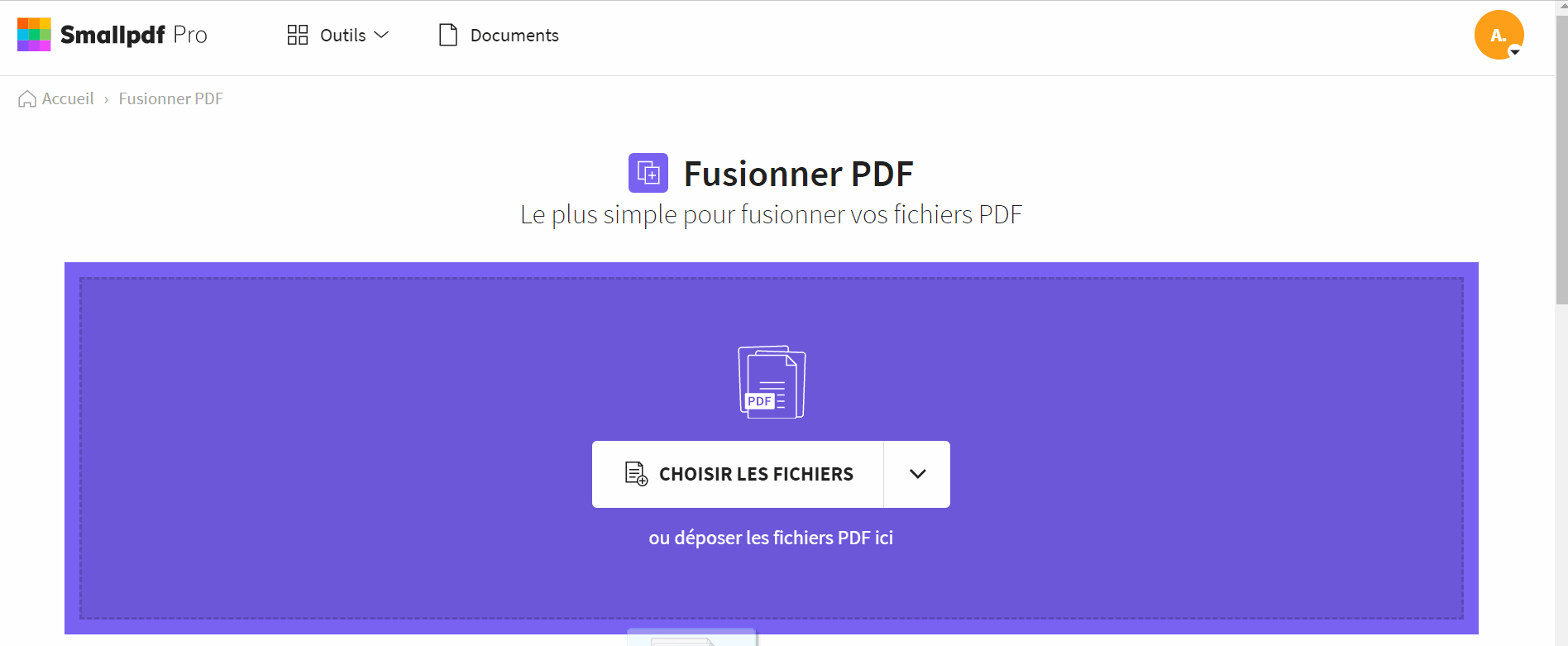
Fusionne rapidement des Google Docs en mode portrait et en mode paysage.
Et voilà, c’est tout ! Nous espérons que ce guide aura pu t’aider à changer l’orientation des pages de tes Google Docs. Tu peux toujours procéder à l’opération inverse si tu changes d’avis et que tu préfères finalement le mode portrait.
Et enfin, si tu souhaites ouvrir et modifier ton document Word en Google Doc, il te suffit de l’insérer sur Google Drive, de double-cliquer sur le fichier et de cliquer sur l’option « Ouvrir en tant que Google Doc ».
Article traduit et adapté en français par Éloïse