
Aprende como puedes guardar fácilmente una página web de internet como un archivo PDF en cuestión de segundos desde cualquier navegador.
Aprende como puedes guardar fácilmente una página web de internet como un archivo PDF en cuestión de segundos desde cualquier navegador.
En estos tiempos, guardar y compartir una página web es un proceso relativamente simple. Puedes marcarlas en tu navegador preferido o compartir el URL para ver la página web.
Sin embargo, habrá momentos en lo que no tengas acceso a internet. O puede que quieras guardar la página en un formato que te permita hacer anotaciones en su contenido en formato PDF. Para ayudarte a conseguirlo, esta guía describe las distintas formas de convertir páginas web a PDF usando los navegadores más populares.
¿Cómo guardar una página web como un PDF en Chrome?
- Abre la página que quieres guardar.
- Haz clic en los tres puntos en la parte superior derecha y elige “Imprimir”.
- O presiona Ctrl + P (Windows) o Cmd + P (Mac).
- Elige “Guardar como PDF” en la sección “Destino”.
- Haz clic en el botón “Guardar”, ¡y listo!
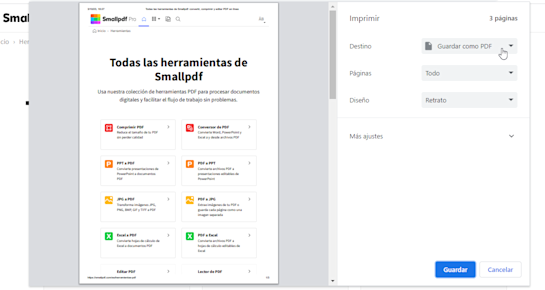
Ya puedes convertir una página web a PDF – con Google Chrome.
¿Cómo guardar una página web como PDF en Microsoft Edge?
- Abre la página web para convertir a PDF.
- Haz clic en los tres puntos en la parte superior derecha y elige “Imprimir”
- O presiona Ctrl + P (Windows) o Cmd + P (Mac).
- Elige “Microsoft imprimir a PDF” en “Impresora”
- Haz clic en “Imprimir” y voilà, tu página web es un PDF.
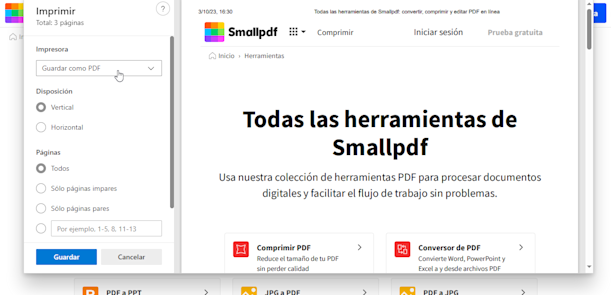
Convertir una página web a PDF también es muy sencillo en Microsoft Edge
¿Cómo guardar una página web como PDF en Safari?
- Abre la página web para guardar como PDF.
- Presiona Ctrl + P (Windows) o Cmd + P (Mac).
- Haz clic en la flecha desplegable localizada al fondo a la izquierda.
- Elige “Guardar como PDF” y la ubicación para el archivo.
- Selecciona “Guardar” para descargar tu nuevo PDF.
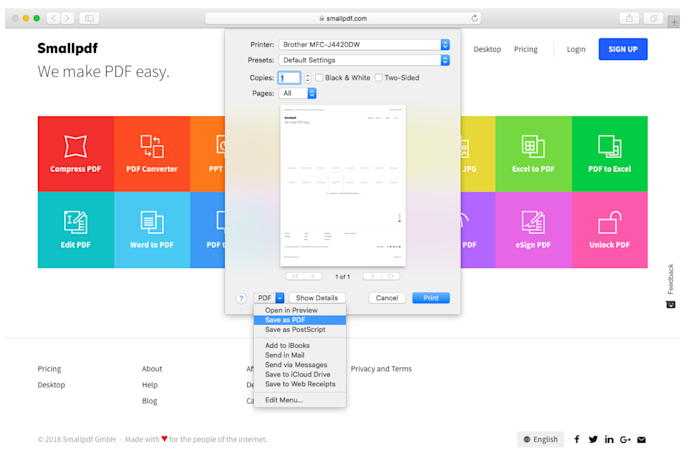
Ya puedes convertir una página web a PDF – en Safari
¿Cómo guardar una página web como PDF en Firefox?
- Abre la página que quieres guardar.
- Haz clic en los tres puntos en la parte superior derecha y elige “Imprimir”
- O presiona Ctrl + P (Windows) o Cmd + P (Mac).
- Elige “Guardar en PDF” en la sección “Destino”
- Haz clic en “Guardar” y tu página web es ahora un PDF.
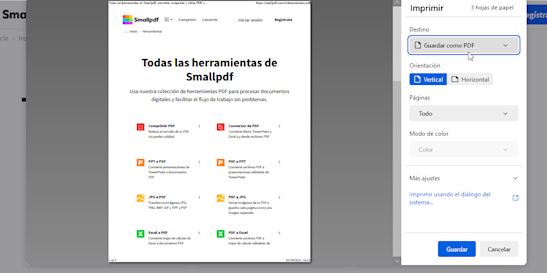
Convertir una página web a PDF – en Firefox
Como puedes ver, ya sea que utilices Google Chrome, Edge, Safari o Firefox, crear un PDF a partir de una página web sigue un procedimiento similar: imprimir, guardar como PDF, luego descargar. Si tu versión de Firefox no tiene la opción “Imprimir…”, revisa si hay alguna actualización disponible. Después de actualizar, guardar páginas como PDF en Firefox deberías ser igual de fácil que en los otros navegadores.
Antes de que guardes tu página, no olvides checar las opciones de personalización. Dependiendo del navegador, puedes configurar un título de página nuevo, márgenes y tamaños de color para tu PDF.
Sácale provecho a tus nuevos PDF.
Los archivos PDF no son callejones sin salida; nunca lo han sido. Con Smallpdf, existen más de 20 herramientas PDF con las que puedes hacer un par de cosas interesantes después de guardar cualquier página web como PDF, incluyendo:
- Eliminar páginas – elimina páginas innecesarias de tu página web en formato PDF.
- Comprimir – disminuye la página web a un tamaño apto para correo electrónico.
- Unir – combina múltiples páginas web en una solo PDF.
- Proteger– protege cualquier PDF con una contraseña cifrada.
- Editar– haz anotaciones en tus páginas web después de guardarlas en formato PDF.
- Convertidor PDF – convierte tu PDF a un archivo Microsoft o a una imagen.
Entonces, ¿cómo guardamos una página como PDF? Es relativamente sencillo si me preguntas. El formato PDF es universal; puedes convertirlo a otros formatos (con Smallpdf). Y para facilitarte la gestión de documentos, seguiremos publicando estas guías prácticas para tus necesidades.
Artículo adaptado y traducido por Mario



