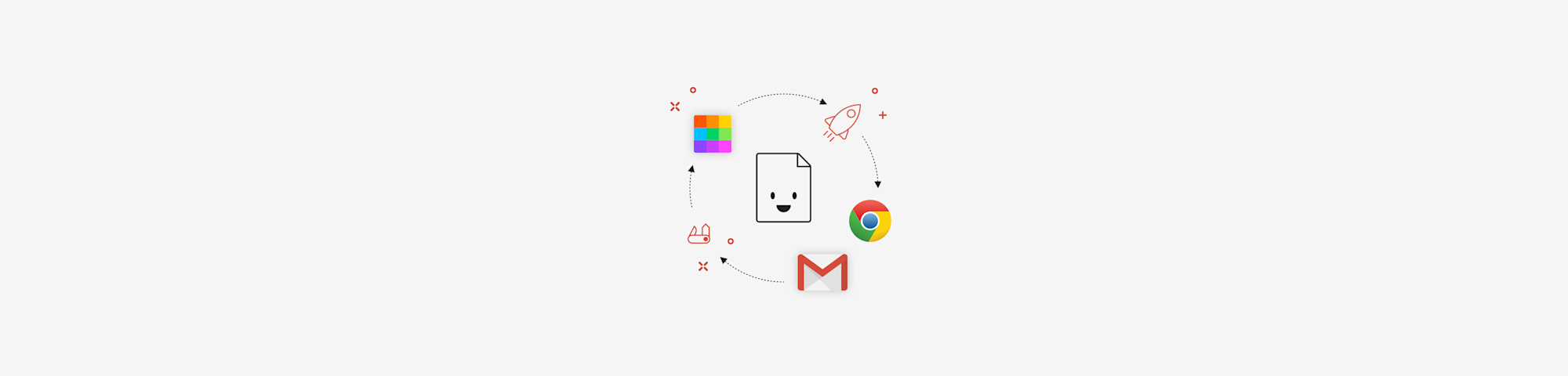
Descubre como abrir archivos PDF utilizando Google Chrome, o cambiar tu lector PDF predeterminado. Una simple guía con consejos a lo largo del camino.
Descubre como abrir archivos PDF utilizando Google Chrome, o cambiar tu lector PDF predeterminado. Una simple guía con consejos a lo largo del camino.
Cuando haces doble clic en un PDF en tu dispositivo, se abre utilizando el lector PDF predeterminado. Preview es el lector PDF predeterminado para Mac y Microsoft Edge, o Internet Explorer, son el lector predeterminado para computadoras Windows. Este último puede ser un poco molesto para usuarios de Chrome, quienes tienen que estar cambiando continuamente entre navegadores.
¿Cómo abrir un PDF en Chrome?
Haz clic derecho en un PDF.
Selecciona Abrir con > Google Chrome.
Si no ves la opción de Chrome, haz clic en “Otro…” y busca el programa.
Haz clic en “Abrir” y eso es todo básicamente.
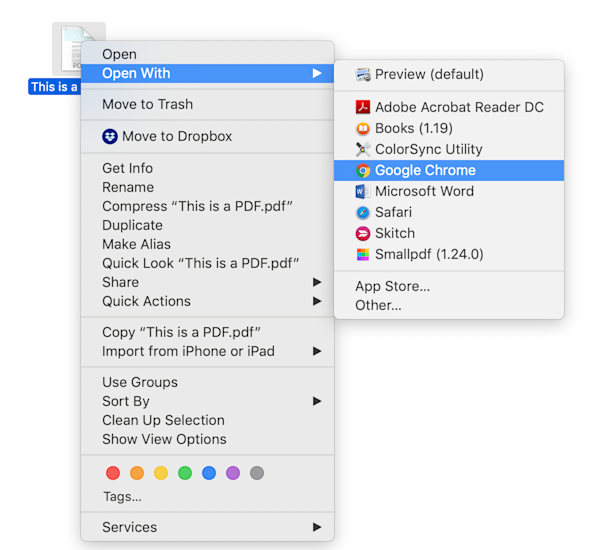
¿Cómo abrir un PDF en Chrome?
La redacción de este proceso puede variar un poco en distintos sistemas operativos, pero ten por seguro que todo funciona de la misma manera. Para abrir varios archivos PDF al mismo tiempo en Chrome, simplemente resáltalos todos antes de hacer clic derecho.
Hacer esto cada vez que quieras abrir un PDF en Chrome no es factible o necesario. Si quieres leer los archivos PDF siempre en Chrome, puedes simplemente cambiar el lector PDF predeterminado en tu dispositivo. Solo toma un par de pasos:
¿Cómo abrir siempre un PDF en Chrome en Windows?
- Haz clic derecho en cualquier PDF en tu sistema.
- Haz clic en “Propiedades” > “Abrir con…”
- Selecciona Google Chrome y haz clic en “Ok”.
- Hacer esto debería cambiar el lector PDF predeterminado.
¿Cómo abrir siempre un PDF en Chrome en Macbook?
- De manera similar, haz clic derecho (o control + clic) en el PDF.
- Haz clic en “Obtener información” > “Abrir con”.
- Selecciona Google Chrome en la lista de programas.
- Esto debería de hacer el truco.
Modifica y convierte archivos PDF con Chrome
Muchas computadoras vienen con un lector PDF, como Adobe Reader o Adobe Acrobat. Si prefieres solo tener una ventana abierta, ya sea que estés viendo un PDF o 30, Chrome es la solución.
Smallpdf también tiene una extensión Chrome gratuita que te permite acceder a nuestras herramientas directamente desde tu PDF abierto en Chrome. Mientras lees, tienes acceso a toda nuestra paquetería de herramientas, permitiéndote convertir, editar, dividir, unir o rotar tus archivos de cualquier manera que quieras.
Si tienes un contrato que necesita ser firmado, nuestra herramienta eSign te ayuda a crear y colocar firmas electrónicas en tan solo un par de clics. ¡Incluso puedes solicitar firmas a otras personas! ¡Únete hoy a los millones de usuarios que han instalado la extensión de Chrome y trabajan sobre la marcha con archivos PDF!

Acceso directo a las herramientas de Smallpdf
Artículo adaptado y traducido por Mario.



